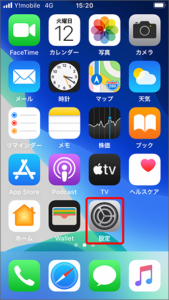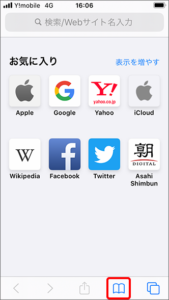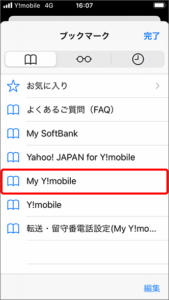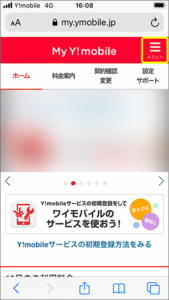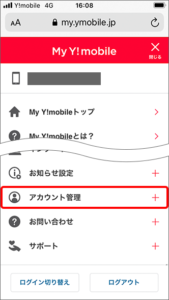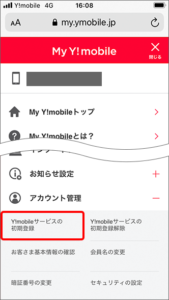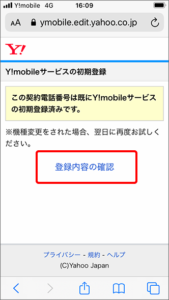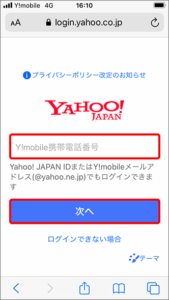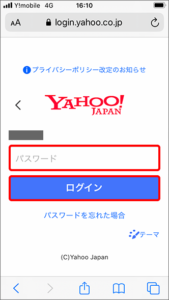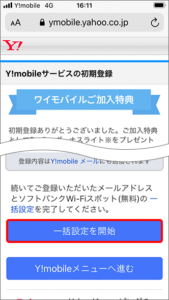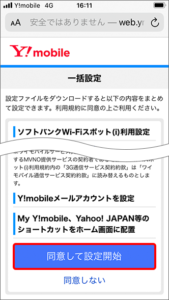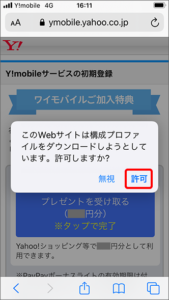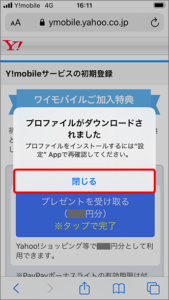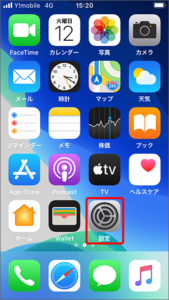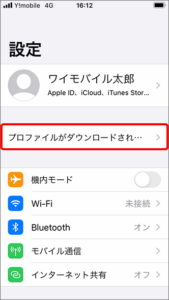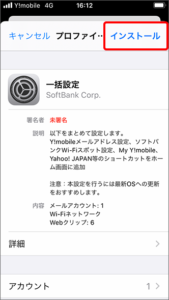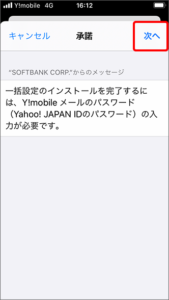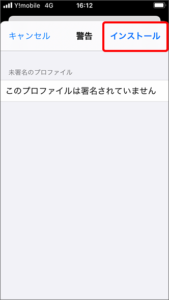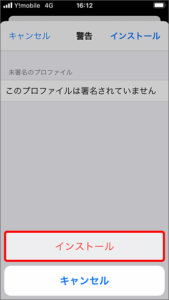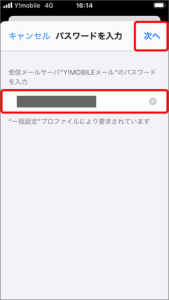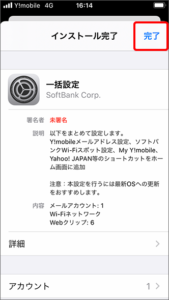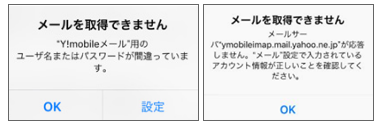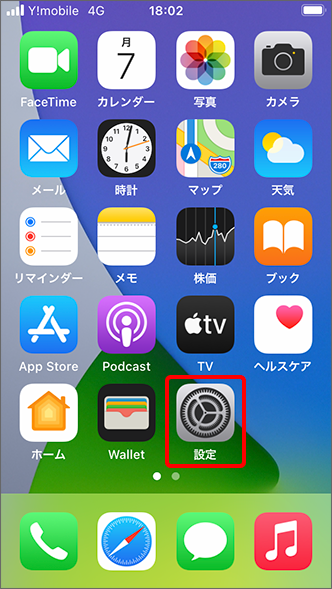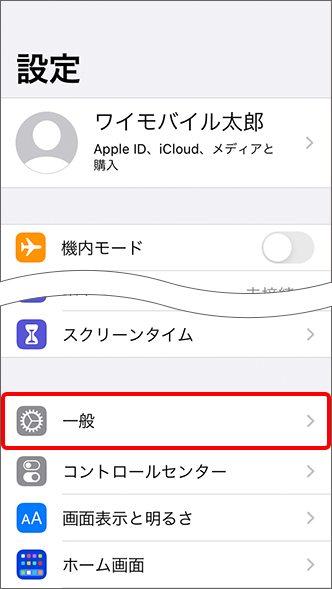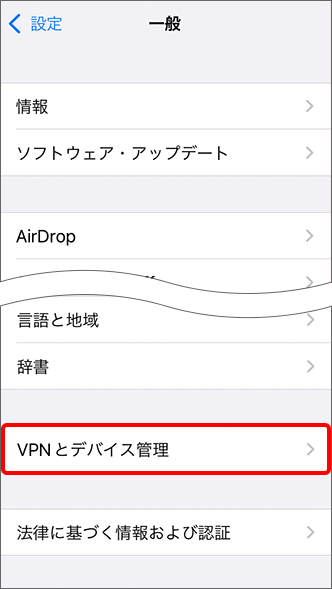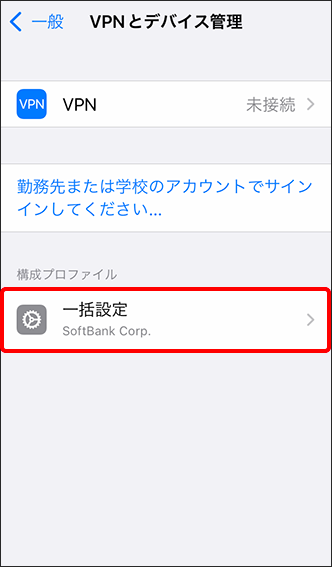こんな疑問にお答えします。
ワイモバイルのiPhone一括設定を行うと、Y!mobileメールアドレスなどiPhoneに必要な設定を、まとめて設定することができます。
そこでこの記事では
本記事の内容
- 一括設定を行うと何が設定できるのか
- iPhone一括設定のやり方
- エラーで一括設定ができない場合の対処法
など、ワイモバイルのiPhone一括設定について解説していきます。
\ オンライン限定キャンペーン実施中 /
\ 公式サイトはこちら /
ワイモバイルのiPhone一括設定でできること
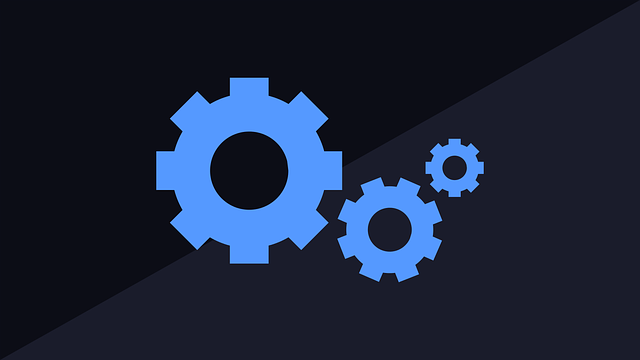
ワイモバイルのiPhone一括設定では、下記をまとめて設定することができます。
設定できること
- Y!mobileメール設定
- ソフトバンクWi-Fiスポット設定
- My Y!mobile、Yahoo! JAPAN等のショートカットをホーム画面に追加
詳しくは、下記より解説していきます。
\ オンライン限定キャンペーン実施中 /
Y!mobileメール設定
ワイモバイルでは、Y!mobileメールというメールサービスが利用でき、一括設定をするとY!mobileメールの設定が行えます。
Y!mobileメールは、ワイモバイルが提供する「@yahoo.ne.jp」というドメインのメールアドレスで、スマホやパソコンなどマルチデバイスで利用する事ができ、送受信したメールは容量無制限で保存されます。
また、Y!mobileメールは申し込み不要・月額料金無料で利用する事ができるようになっています。
Y!mobileサービスの初期登録が必要
Y!mobileメールを利用するためには、Y!mobileサービスの初期登録を完了させておく必要があります。
そのため、iPhone一括設定を行う前に、Y!mobileサービスの初期登録を行っておきましょう。
Y!mobileサービスの初期登録については、「iPhoneでワイモバイルの一括設定を行う前にY!mobileサービスの初期登録が必要」の項目で解説しているので、そちらをご覧ください。
ソフトバンクWi-Fiスポット設定
iPhone一括設定を行うことで、ソフトバンクWi-Fiスポットの設定も同時に行うことができます。
ソフトバンクWi-Fiスポットとは、ソフトバンクが提供する公衆無線LANサービスエリアの総称で、JRの主要駅やカフェなど日本全国のソフトバンクWi-Fiスポットで、公衆無線LANサービスを利用する事ができます。
My Y!mobile、Yahoo! JAPAN等のショートカットをホーム画面に追加
一括設定を行うことで、My Y!mobile、Yahoo! JAPAN等のショートカットが、iPhoneのホーム画面に追加されます。
My Y!mobileでは、契約情報や支払い料金の確認、プラン変更などの手続きを行うことができます。
iPhoneでワイモバイルの一括設定を行う前にY!mobileサービスの初期登録が必要
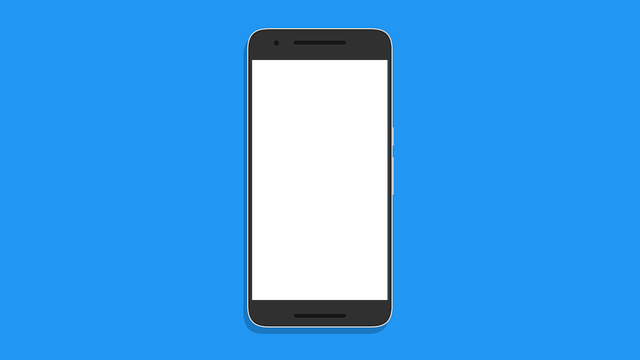
iPhoneでワイモバイルの一括設定を行う場合、事前にY!mobileサービスの初期登録が必要になります。
初期登録の手順
- Wi-Fiを「オフ」にする
- スマホのブラウザをタップ
- アドレスバーに「my.ymobile.jp」と入力
- 「設定サポート」の「Y!mobile初期登録をはじめる」をタップ
- Yahoo! JAPAN IDの有無を選択
- 画面の指示に従って手続きを進める
Y!mobileサービスの初期登録については、下記の記事で手順など詳しく解説しているので、そちらをご覧ください。
-

-
【やり方も!ワイモバイルサービスの初期登録とは】しないとどうなるのか・できない場合の対処法も解説!
続きを見る
\ オンライン限定キャンペーン実施中 /
ワイモバイルのiPhone一括設定のやり方
画像引用元:ワイモバイル
【手順①】
iPhoneのホーム画面から「safari」をタップ
画像引用元:ワイモバイル
【手順②】
「ブックマークボタン」をタップ
画像引用元:ワイモバイル
【手順③】
「My Y!mobile」をタップ
ブックマークにMy Y!mobileがない場合は、「こちら」よりアクセス
画像引用元:ワイモバイル
【手順④】
画面右上の「メニュー」をタップ
画像引用元:ワイモバイル
【手順⑤】
「アカウント管理」をタップ
画像引用元:ワイモバイル
【手順⑥】
「Y!mobileサービスの初期登録」をタップ
画像引用元:ワイモバイル
【手順⑦】
「登録内容の確認」をタップ
画像引用元:ワイモバイル
【手順⑧】
「連携済IDでログイン」をタップ
画像引用元:ワイモバイル
【手順⑨】
「Y!mobile携帯電話番号、Yahoo! JAPAN IDまたはY!mobileメールアドレス(@yahoo.ne.jp)」を入力し、「次へ」をタップ
画像引用元:ワイモバイル
【手順⑩】
「パスワード」を入力し「ログイン」をタップ
パスワードを忘れてしまった場合は、「こちら」をご覧ください。
画像引用元:ワイモバイル
【手順⑪】
「一括設定を開始」をタップ
画像引用元:ワイモバイル
【手順⑫】
「同意して設定開始」をタップ
画像引用元:ワイモバイル
【手順⑬】
「許可」をタップ
画像引用元:ワイモバイル
【手順⑭】
「閉じる」をタップ
画像引用元:ワイモバイル
【手順⑮】
ホーム画面に戻り「設定」をタップ
画像引用元:ワイモバイル
【手順⑯】
「プロファイルがダウンロードされました」をタップ
画像引用元:ワイモバイル
【手順⑰】
「インストール」をタップ
画像引用元:ワイモバイル
【手順⑱】
承諾を確認し「次へ」をタップ
画像引用元:ワイモバイル
【手順⑲】
「インストール」をタップ
画像引用元:ワイモバイル
【手順⑳】
「インストール」をタップ
画像引用元:ワイモバイル
【手順㉑】
Y!mobile(Yahoo! JAPAN ID)のパスワードを入力し「次へ」をタップ
画像引用元:ワイモバイル
【手順㉒】
「完了」をタップすれば設定完了
\ オンライン限定キャンペーン実施中 /
ワイモバイルのiPhone一括設定をしてもエラーが出る場合の対処法
画像引用元:ワイモバイル
iPhone一括設定をしても、エラーが表示されメールが送受信できないということもあるようです。
このようなエラーが表示される場合には、下記を試してみましょう。
対処法
- パスワードの再入力
- プロファイルの削除と一括設定(プロファイル)の再インストール
- Yahoo! JAPAN IDのパスワード変更
\ オンライン限定キャンペーン実施中 /
対処法①:パスワードの再入力
エラーが表示される場合、設定したアカウント情報のパスワードが間違っている可能性があります。
そのため、パスワードを再入力してみましょう。
対処法②:プロファイルの削除と一括設定(プロファイル)の再インストール
パスワードの再入力をしても改善されない場合は、プロファイルを削除し一括設定(プロファイル)を再インストールしてみましょう。
上記の手順でプロファイルを削除し、再度一括設定をインストールすれば、改善する可能性があります。
対処法③:Yahoo! JAPAN IDのパスワード変更
Yahoo! JAPAN IDのパスワードを変更することで、改善される可能性があります。
パスワード再設定後、パスワードを入れ直して正常に送受信できるか確認しましょう。
Yahoo! JAPAN IDのパスワード変更について詳しくは、「こちら」をご覧ください。
どうしても解決できない場合
どうしても、iPhone一括設定ができない場合には、ワイモバイルに問い合わせをしましょう。
ワイモバイルでは、「チャット」または「電話」で問い合わせができるようになっています。
チャットで問い合わせをする場合には、「こちら」にアクセスし問い合わせカテゴリーを選択→「上記以外の問合せ(チャットをはじめる)」から問い合わせることができます。
また、電話で問い合わせをする場合の窓口は、下記になります。
電話での問い合わせ
- ワイモバイルの電話から:151
- 他社の携帯電話・固定電話などから:0570-039-151
- オペレーター対応時間:10:00~19:00(年中無休)
電話での問い合わせの場合、契約電話番号と暗証番号(4桁)が必要となるので、事前に用意しておきましょう。
iPhoneでワイモバイルの初期設定が完了しているか確認する方法
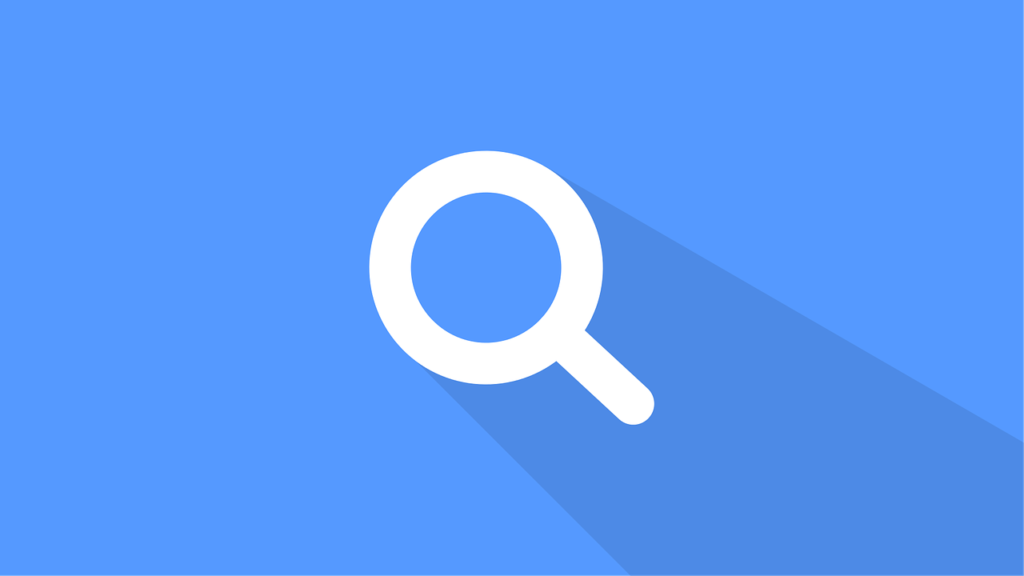
ワイモバイルの一括設定が完了しているかどうかは、iPhoneの「設定」より確認することができるようになっています。
画像引用元:ワイモバイル
【手順①】
iPhoneのホーム画面にある「設定」をタップ
画像引用元:ワイモバイル
【手順②】
「一般」をタップ
画像引用元:ワイモバイル
【手順③】
「VPNとデバイス管理」をタップ
iOS14以前を利用している場合は、「プロファイル(または「プロファイルとデバイス管理」)」と表示されます。「プロファイル」または「プロファイルとデバイス管理」の表示がない場合、一括設定は完了していません。
画像引用元:ワイモバイル
【手順④】
「一括設定」の表示がある場合は、一括設定完了済み
「一括設定」の表示がない場合、一括設定は完了していません。
\ オンライン限定キャンペーン実施中 /
ワイモバイルでiPhoneの一括設定をしないとどうなるのか

ワイモバイルでiPhoneの一括設定をしないと、一部のサービスが利用できません。
利用不可のサービス
- Y!mobileメール(@yahoo.ne.jp)
- ソフトバンクWi-Fiスポット
詳しくは下記より解説していきます。
\ オンライン限定キャンペーン実施中 /
メールアプリでY!mobileメール(@yahoo.ne.jp)は利用不可
ワイモバイルでiPhoneの一括設定をしないと、iPhoneのメールアプリでY!mobileメール(@yahoo.ne.jp)が利用できません。
一括設定には、Y!mobileメールの設定が含まれており、iPhoneのメールアプリでY!mobileメールが利用できるようになります。
しかし、一括設定を行わない場合、iPhoneのメールアプリでY!mobileメールを利用する事ができません。
Y!mobileサービスの初期登録を完了していれば、一括設定をしなくても@yahoo.ne.jpのメールアドレス自体は利用可能です。
ソフトバンクWi-Fiスポットは利用不可
ワイモバイルでiPhoneの一括設定をしないと、ソフトバンクWi-Fiスポットが利用できません。
一括設定では、ソフトバンクWi-Fiスポットを利用するための設定も行うようになります。
そのため、iPhoneで一括設定を行わないと、ソフトバンクWi-Fiスポットが利用できる環境にいても、ソフトバンクWi-Fiスポットは利用する事はできません。
ワイモバイルのiPhone一括設定でできること・まとめ
まとめ
- iPhone一括設定ではまとめて複数の設定が行える
- Y!mobileメールの設定ができる
- ソフトバンクWi-Fiスポットの設定ができる
- My Y!mobile、Yahoo! JAPAN等のショートカットがホーム画面に追加される
- iPhone一括設定を行う前にはY!mobileサービスの初期登録が必要
- iPhone一括設定はMy Y!mobileより行う
- iPhone一括設定をしてもエラーが表示されメールが送受信できない場合がある
- エラー表示の場合はパスワードの再入力などを行うと改善する可能性がある
- どうしてもiPhone一括設定ができない場合にはワイモバイルに問い合わせる
\ オンライン限定キャンペーン実施中 /