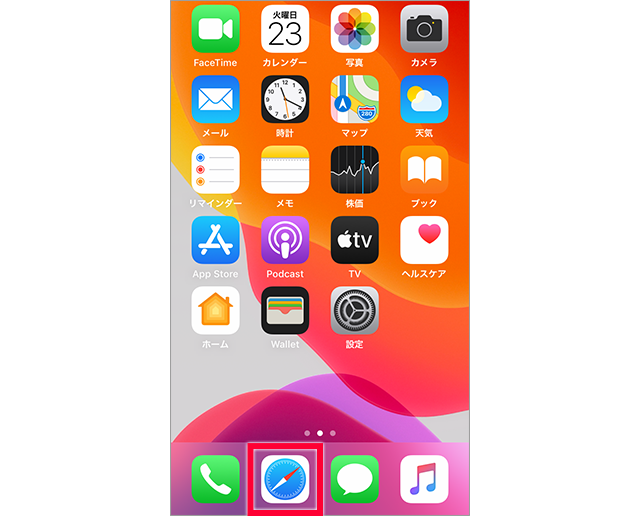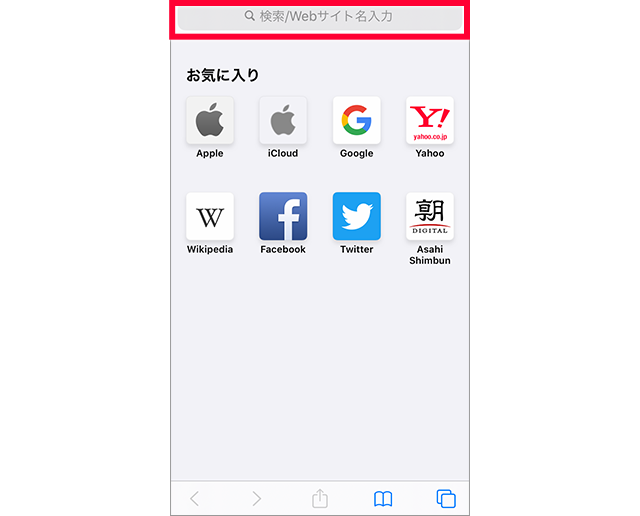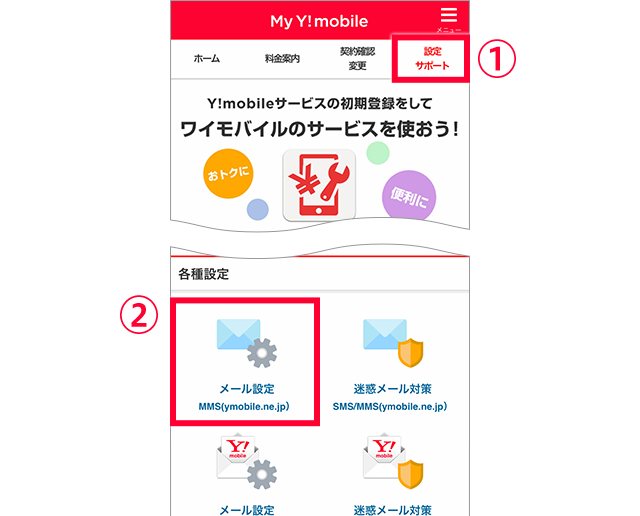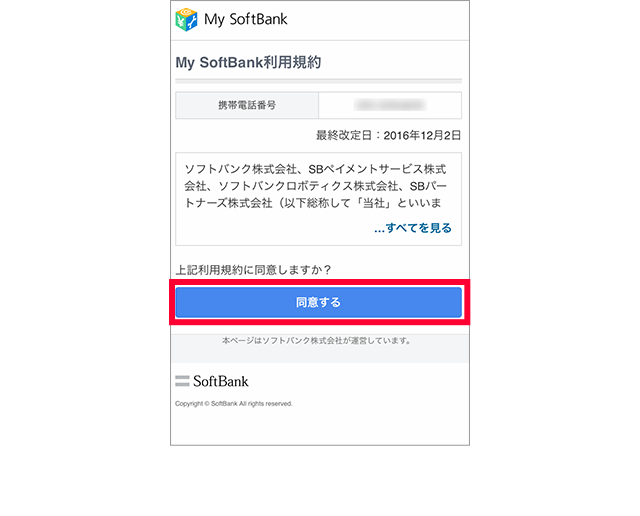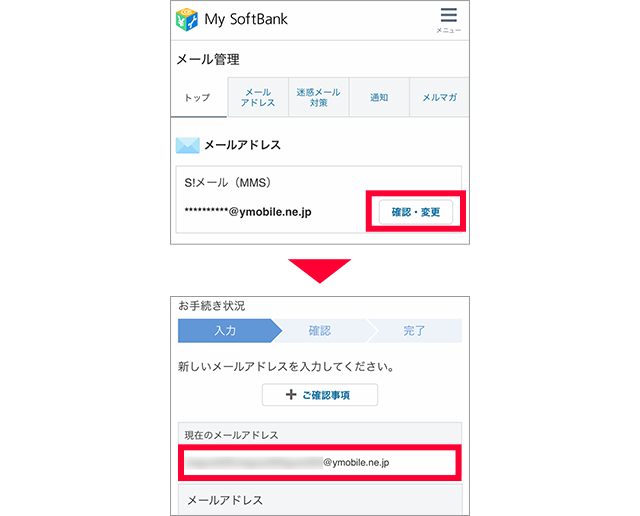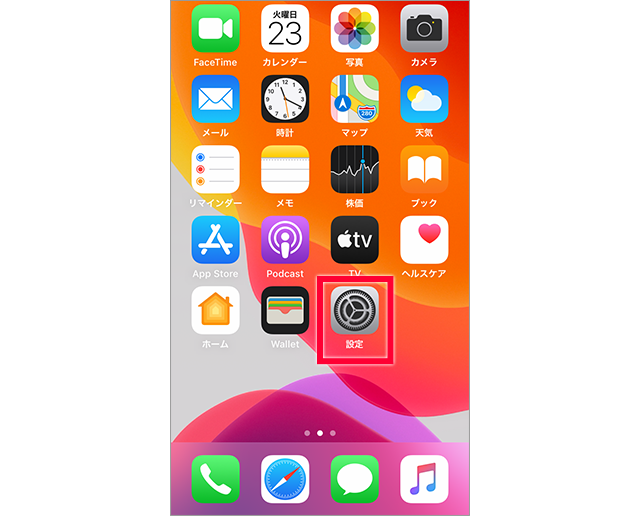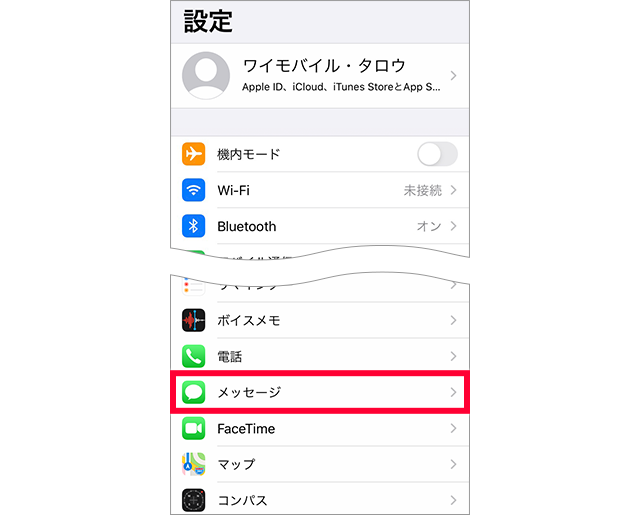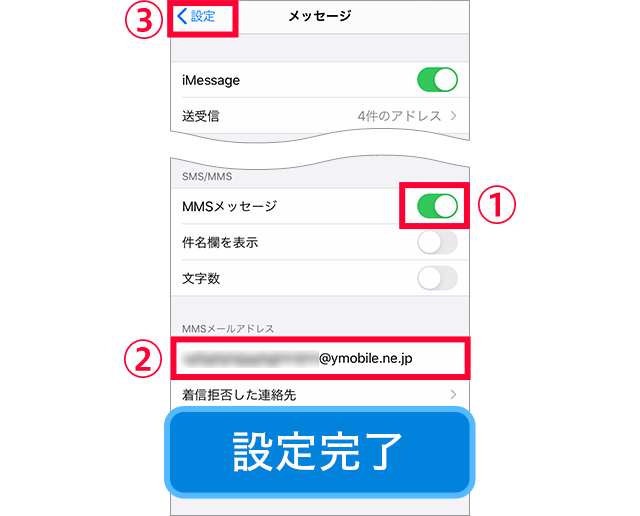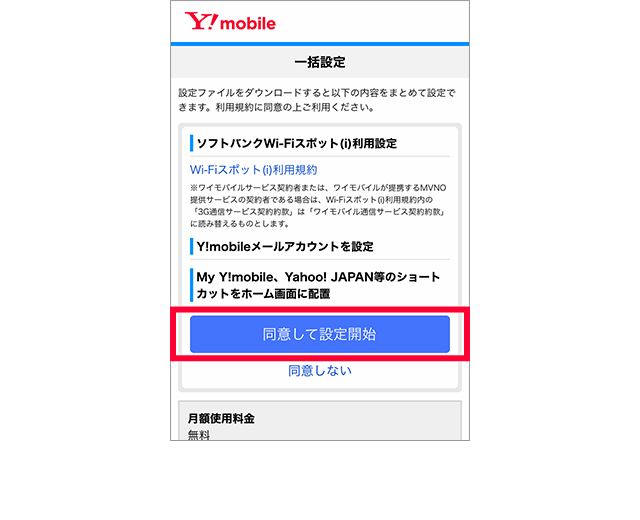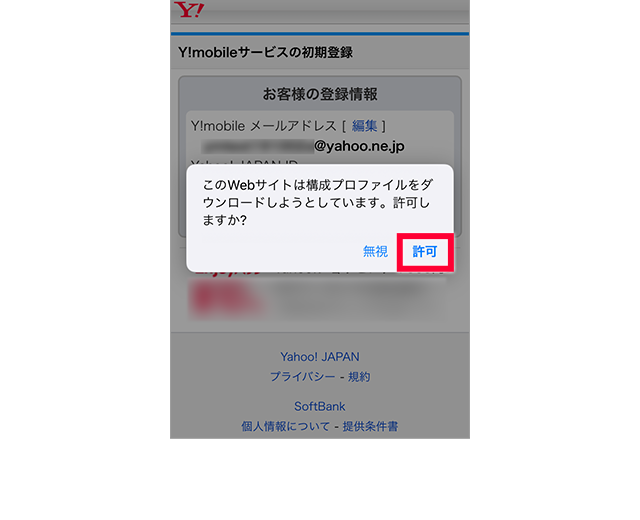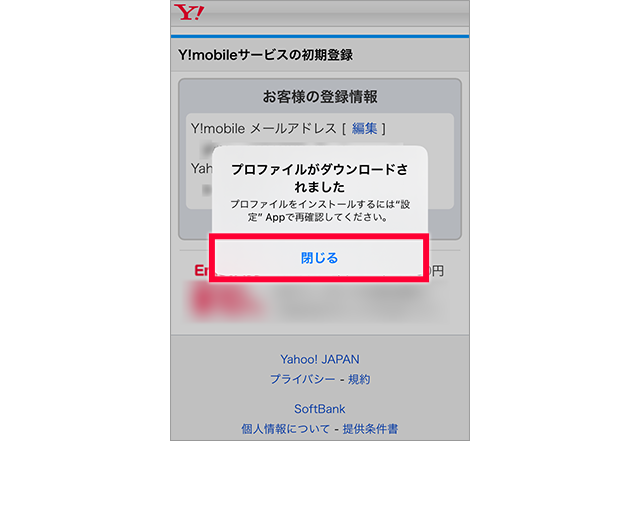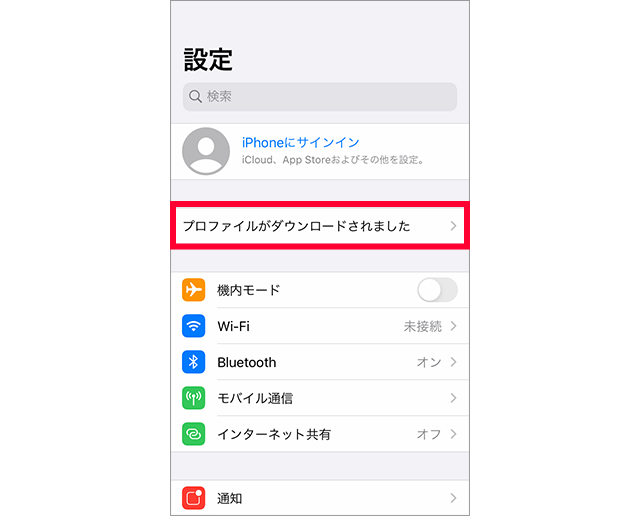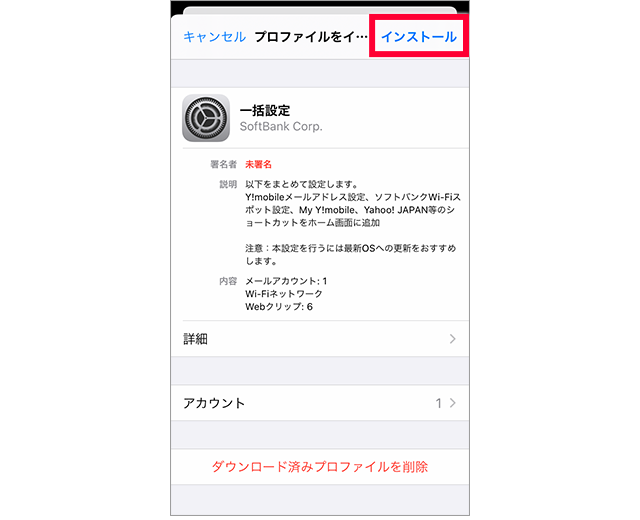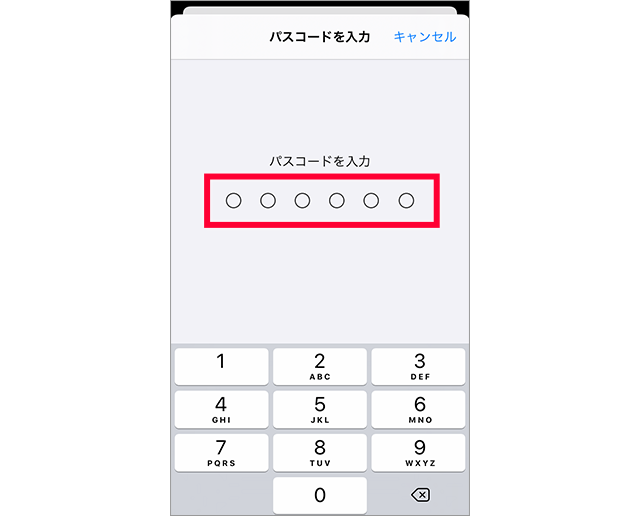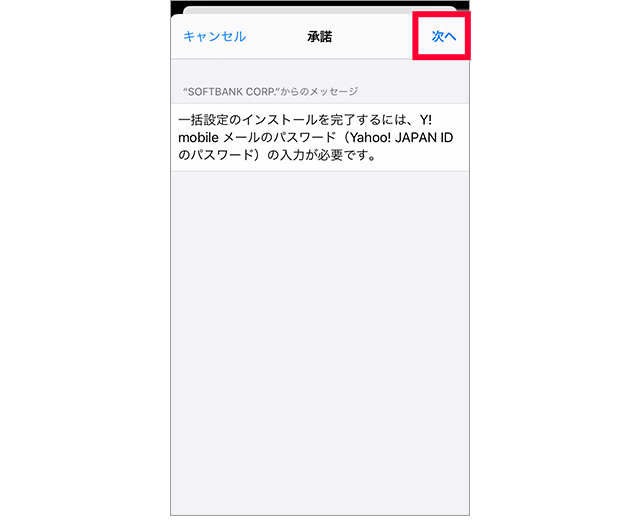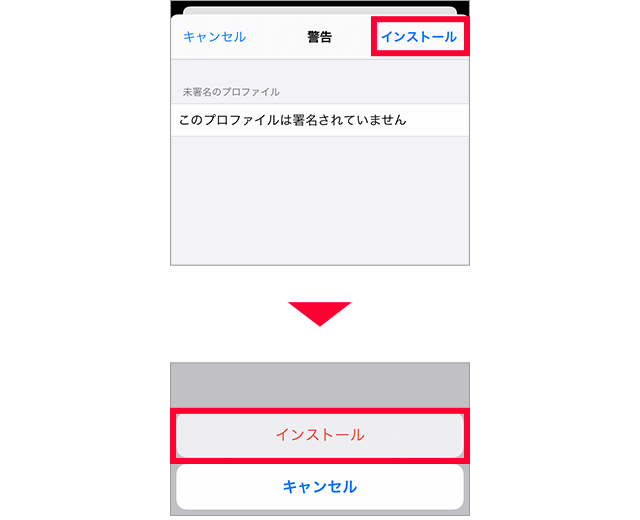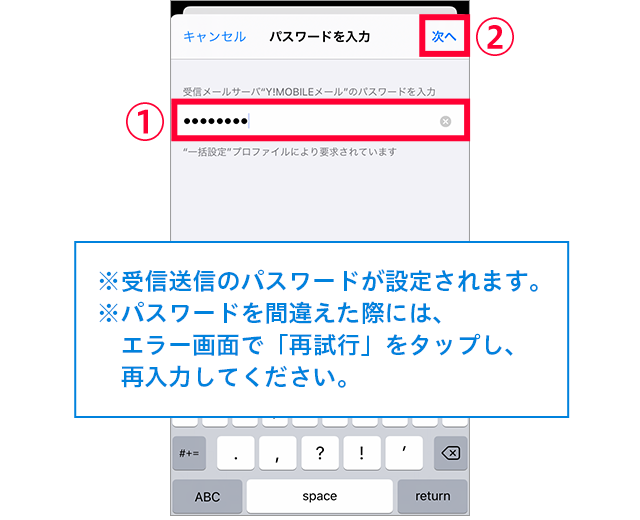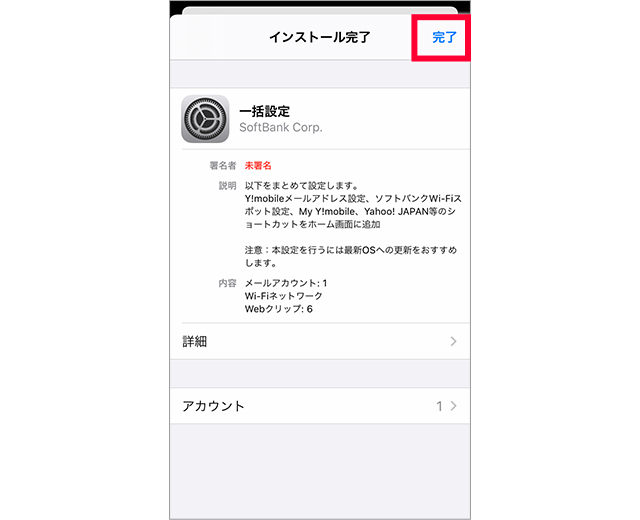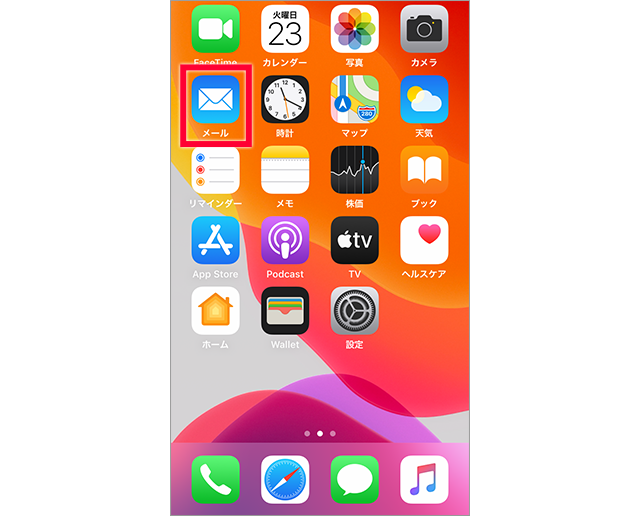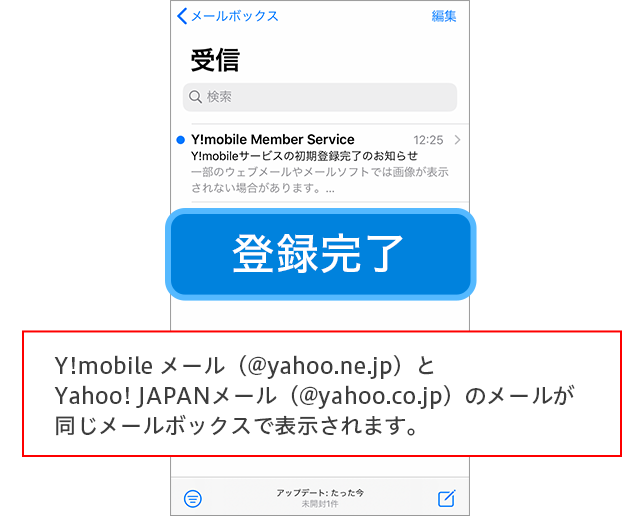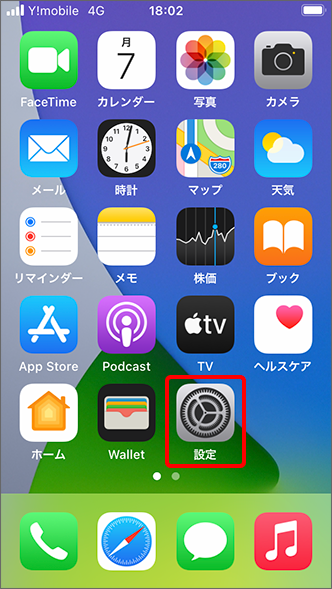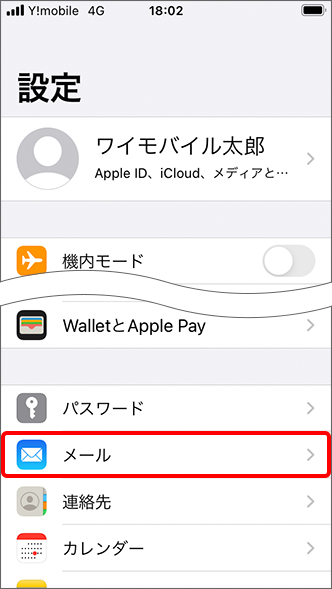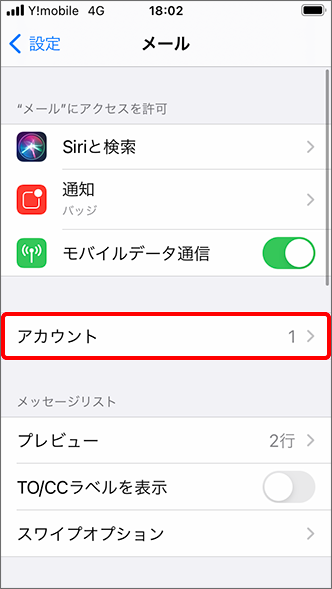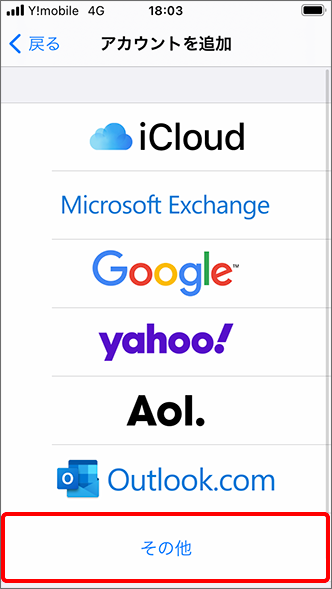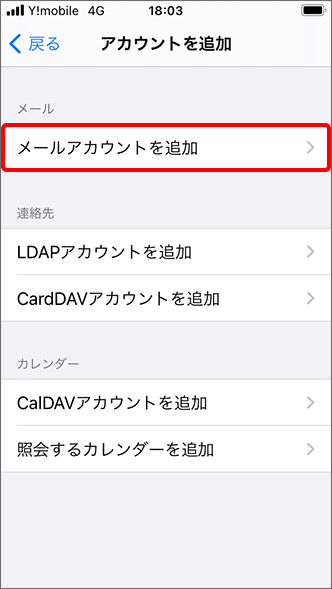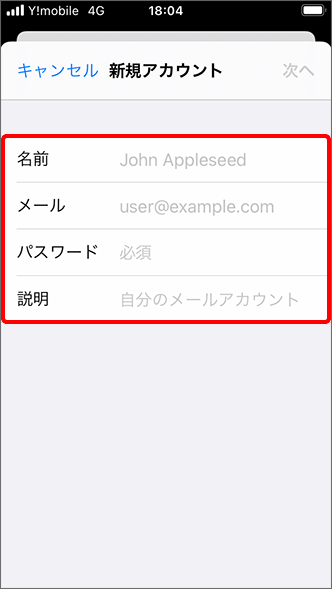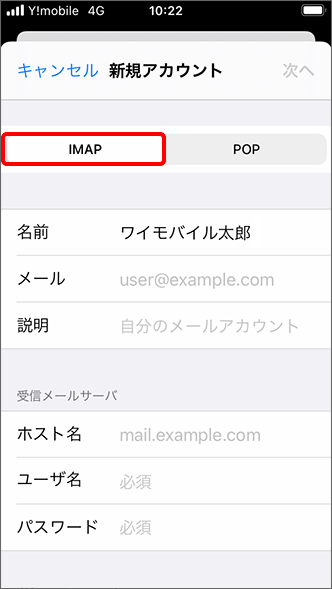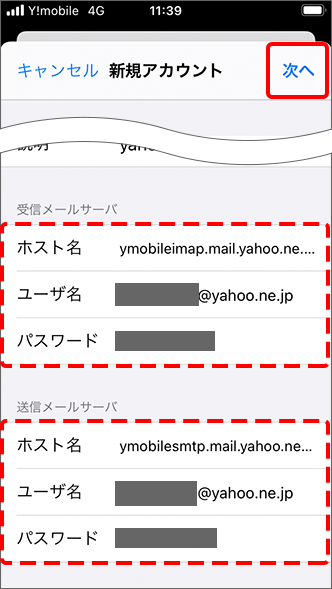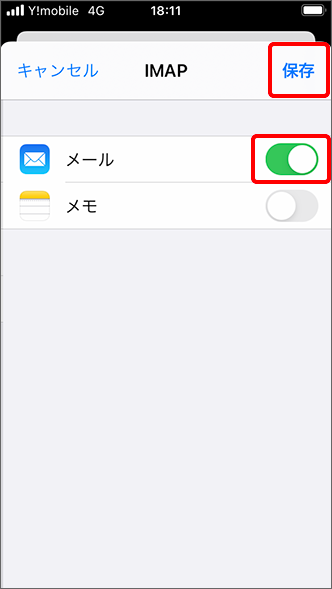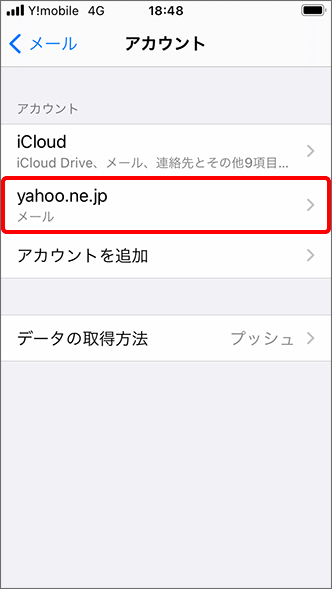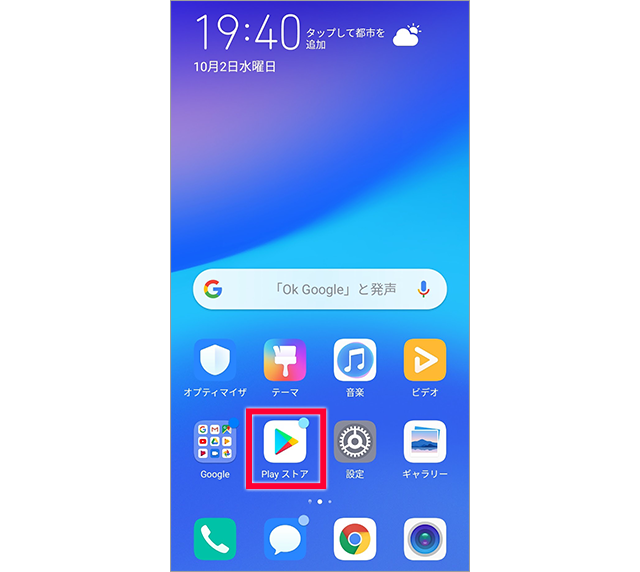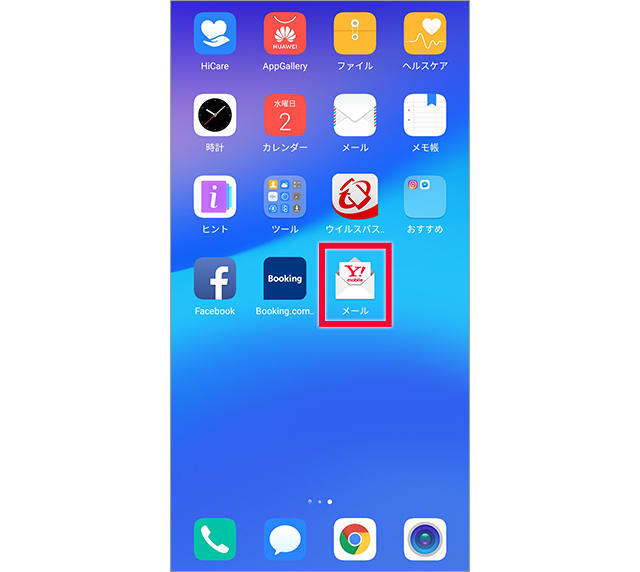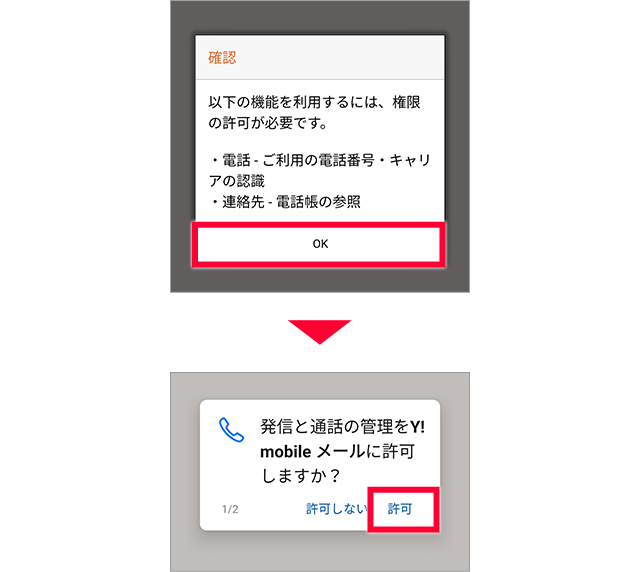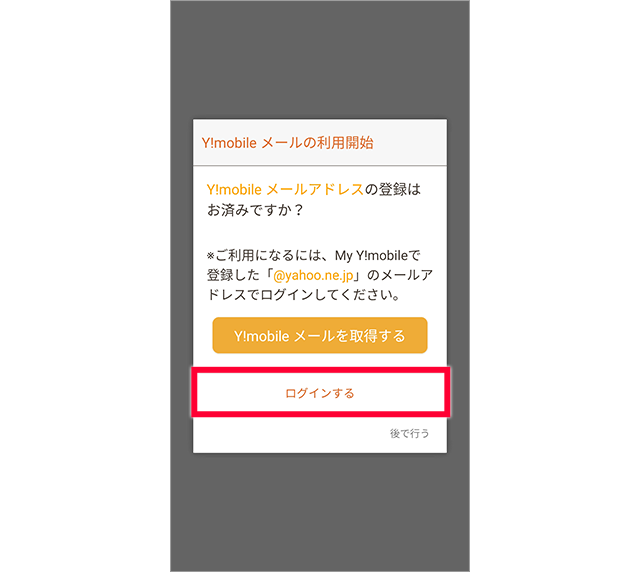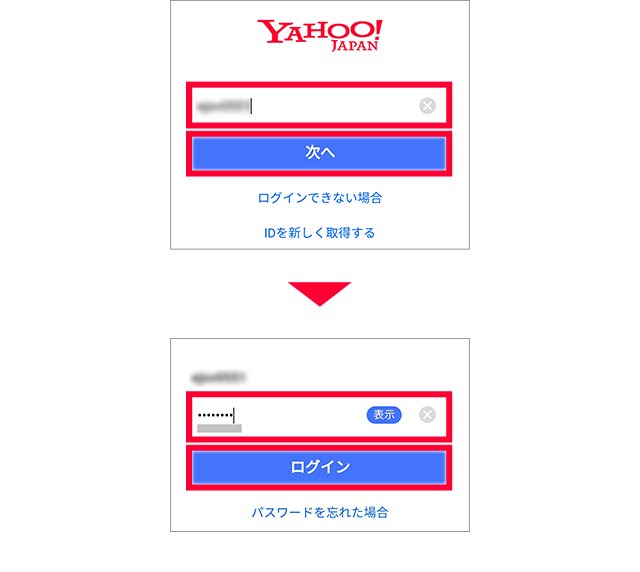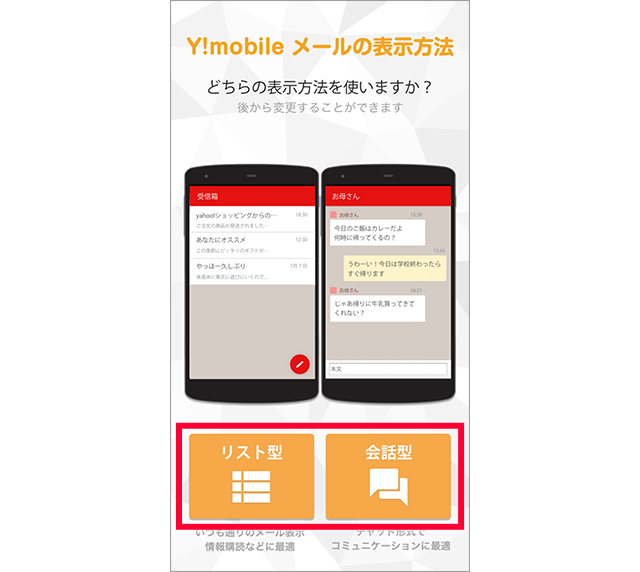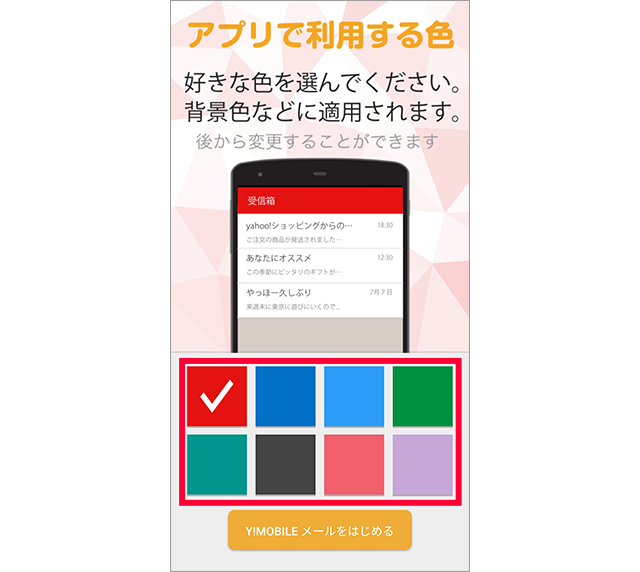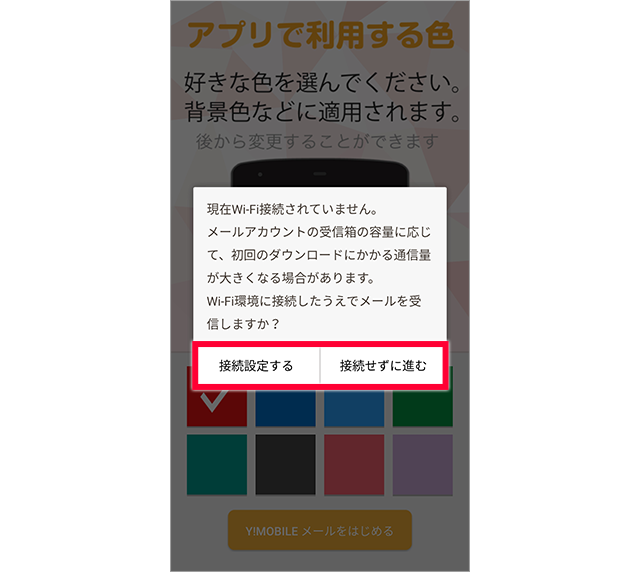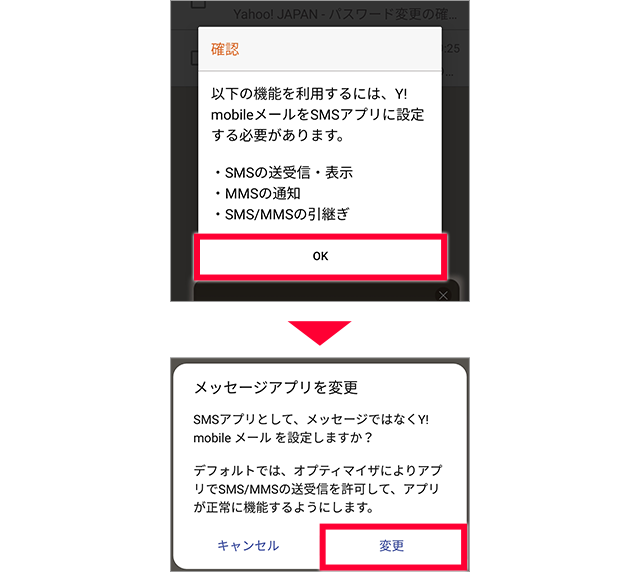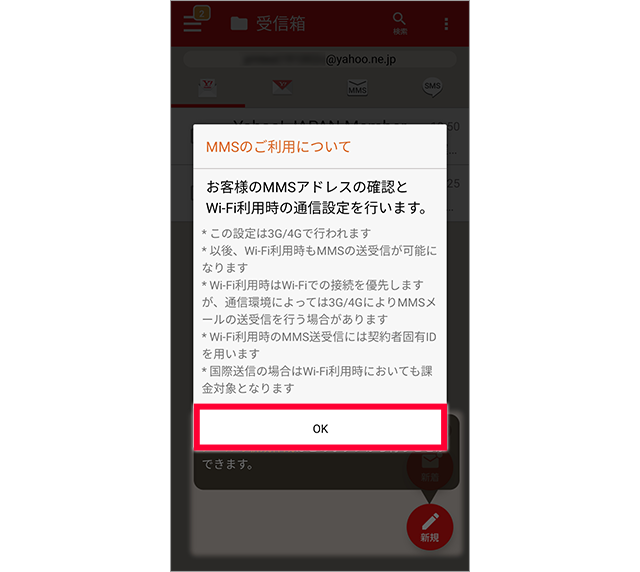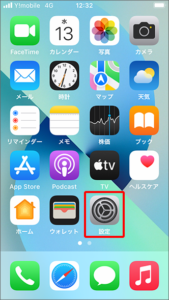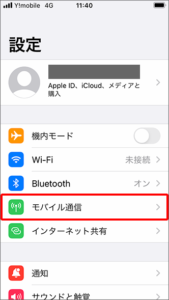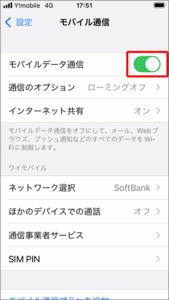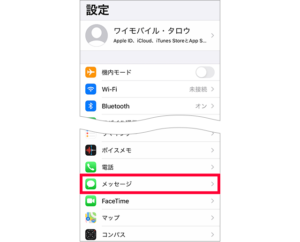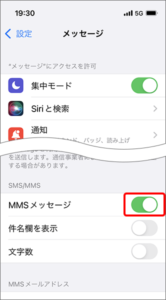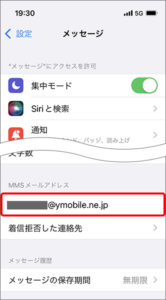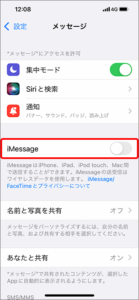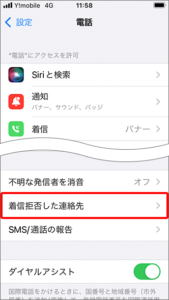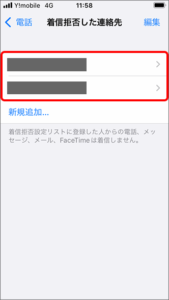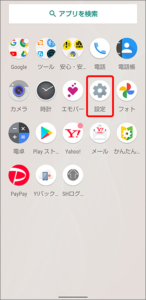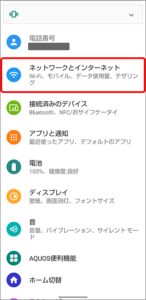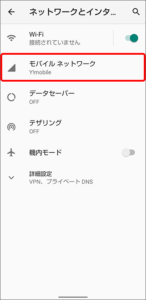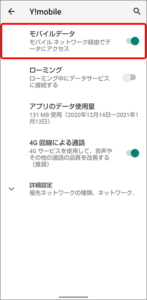ワイモバイルのメールの設定方法が知りたい。
こんな疑問にお答えします。
ワイモバイルでメールを使えるようにするためには、メール設定を行う必要があります。
また、使用しているスマホがiPhoneなのかAndroidなのかによって、メール設定方法が異なります。
そこでこの記事では、
本記事の内容
- ワイモバイルで使えるメールアドレス一覧
- iPhone・Androidそれぞれのメール設定方法
- ワイモバイルでおすすめのメールアドレス
など、ワイモバイルのメール設定方法について解説していきます。
\ オンライン限定キャンペーン実施中 /
\ 公式サイトはこちら /
ワイモバイルでは複数のメールアドレスが利用できる

ワイモバイルのメール設定を行う前に、ワイモバイルで利用できるメールアドレスを理解しておきましょう。
ワイモバイルでは、下記のメールアドレスを利用することができるようになっています。
| メールサービス | アドレス | 特徴 |
| Y!mobileメール | @yahoo.ne.jp | パソコンでもスマホでも利用可能。容量無制限。 |
| MMS(キャリアメール) | @ymobile.ne.jp | ワイモバイルのキャリアメールアドレス。迷惑メールフィルターではじかれにくい。 |
| SMS(ショートメッセージ) | 携帯電話番号 | 電話番号宛てに送受信できる。送信文字数に応じて1回あたり3~30円(税込3.3~33円)の送信料がかかる |
| iMessage | 携帯電話番号またはApple ID | Apple製品同士でやりとりできるメッセージサービス。 |
SMSは送信料が発生すること、iMessageはApple製品同士でしかやり取りができないことを考えると、ワイモバイルでは「Y!mobileメール」「MMS(キャリアメール)」のいずれかを利用するようになります。
ですが、「Y!mobileメール」「MMS(キャリアメール)」を利用するためには、メール設定が必要となります。
また、「Y!mobileメール」「MMS(キャリアメール)」のメール設定方法は、使用しているスマホがiPhoneなのかAndroidなのかによって手順が異なるので、下記よりそれぞれのメール設定方法について詳しく解説していきます。
\ オンライン限定キャンペーン実施中 /
【iPhone編】ワイモバイルのメール設定方法
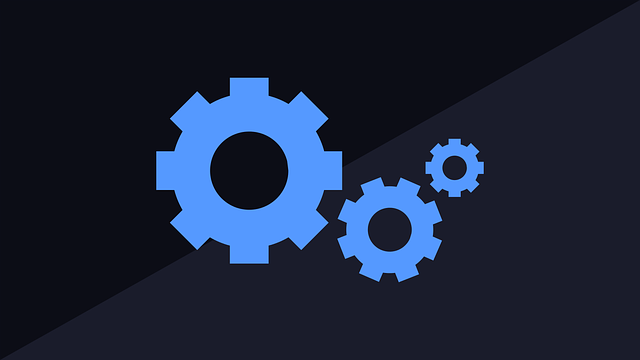
設定方法
- iPhoneにワイモバイルのMMSを設定する方法
- iPhoneにY!mobileメールを設定する方法
ここからは、iPhoneにワイモバイルのメール設定を行う方法について解説していきます。
また、iPhoneにY!mobileメールを設定する方法については、一括設定・手動設定の2つの方法が存在するので、それぞれの手順についても説明します。
\ オンライン限定キャンペーン実施中 /
一括設定でY!mobileメールを設定する場合、ソフトバンクWi-Fiスポットの設定も同時に行うことができます。
iPhoneにワイモバイルのMMSを設定する方法
画像引用元:ワイモバイル
【手順①】
iPhoneの「Safari」をタップ
画像引用元:ワイモバイル
【手順②】
アドレスバーに「my.ymobile.jp」と入力
画像引用元:ワイモバイル
【手順③】
MyY!mobileの「設定サポート」をタップし、ページ下部の「メール設定MMS(ymobile.ne.jp)」をタップ
画像引用元:ワイモバイル
【手順④】
My SoftBankのページに移動するので「同意する」をタップ
画像引用元:ワイモバイル
【手順⑤】
S!メール(MMS)の「確認・変更」をタップし、メールアドレスを範囲指定してコピー
画像引用元:ワイモバイル
【手順⑥】
ホーム画面に戻って「設定」をタップ
画像引用元:ワイモバイル
【手順⑦】
ページ下部にある「メッセージ」をタップ
画像引用元:ワイモバイル
【手順⑧】
MMSメッセージをオンにして、先程コピーしたメールアドレスを入力し「設定」をタップすれば完了
iPhoneにY!mobileメールを設定する方法
iPhoneにY!mobileメールを設定する場合、予めワイモバイルサービスの初期登録を行っておく必要があります。
何故なら、ワイモバイルサービスの初期登録を行うことで、Y!mobileメールが使えるようになるためです。
また、ワイモバイルサービスの初期登録のやり方については、下記の記事で手順など詳しく解説しているので、そちらをご覧ください。
-

-
【やり方も!ワイモバイルサービスの初期登録とは】しないとどうなるのか・できない場合の対処法も解説!
続きを見る
一括設定でiPhoneにY!mobileメールを設定する手順
画像引用元:ワイモバイル
【手順①】
「こちら」にアクセスし「同意して設定開始」をタップ
また、My Y!mobileの「Y!mobileサービスの初期登録」からでも、一括設定を行うことができます。
ワイモバイルサービスの初期登録の後に続けて一括設定を行う場合は、初期登録完了画面下部の「一括設定を開始」をタップし、「同意して設定開始」をタップ
画像引用元:ワイモバイル
【手順②】
「許可」をタップ
画像引用元:ワイモバイル
【手順③】
「閉じる」をタップ
画像引用元:ワイモバイル
【手順④】
ホーム画面に戻り「設定」の「プロファイルがダウンロードされました」をタップ
画像引用元:ワイモバイル
【手順⑤】
「インストール」をタップ
画像引用元:ワイモバイル
【手順⑥】
「許可」をタップ
パスコードが求められた場合は、パスコードを入力する。
画像引用元:ワイモバイル
【手順⑦】
承諾を確認し「次へ」をタップ
画像引用元:ワイモバイル
【手順⑧】
「インストール」をタップ
画像引用元:ワイモバイル
【手順⑨】
Y!mobileメール(Yahoo! JAPAN ID)のパスワードを入力し「次へ」をタップ
画像引用元:ワイモバイル
【手順⑩】
「完了」をタップ
画像引用元:ワイモバイル
【手順⑪】
ホーム画面に戻り「メール」を起動
画像引用元:ワイモバイル
【手順⑫】
メール受信完了を確認する
手動でiPhoneにY!mobileメールを設定する手順
画像引用元:ワイモバイル
【手順①】
ホーム画面の「設定」をタップ
画像引用元:ワイモバイル
【手順②】
「メール」をタップ
画像引用元:ワイモバイル
【手順③】
「アカウント」をタップ
画像引用元:ワイモバイル
【手順④】
「アカウントを追加」をタップ
画像引用元:ワイモバイル
【手順⑤】
「その他」をタップ
画像引用元:ワイモバイル
【手順⑥】
「メールアカウントを追加」をタップ
画像引用元:ワイモバイル
【手順⑦】
下記の情報を入力し「次へ」をタップ
| 名前 | お好きな文字列(送信元として相手に表示される) |
| メール | Y!mobileメールアドレス※1 |
| パスワード | Y!mobileメールパスワード※1 |
| 説明 | 「yahoo.ne.jp」が自動入力※2 |
※1:Y!mobileサービスの初期登録時に設定したメールアドレスとパスワードを入力
※2:他のメールアドレスの見分ける場合など任意で入力可能
画像引用元:ワイモバイル
【手順⑧】
「IMAP」と「POP」の設定画面が表示された場合は「IMAP」をタップ
表示されなかった場合は【手順⑨】へ
画像引用元:ワイモバイル
【手順⑨】
「受信メールサーバ」「送信メールサーバ」を入力し「次へ」をタップ
| 受信メールサーバ | |
| ホスト名 | ymobileimap.mail.yahoo.ne.jp |
| ユーザ名※1 | Y!mobileメールアドレス |
| パスワード※1 | Y!mobileメールパスワード |
| 送信メールサーバ | |
| ホスト名 | ymobilesmtp.mail.yahoo.ne.jp |
| ユーザ名※1 | Y!mobileメールアドレス |
| パスワード※1 | Y!mobileメールパスワード |
※1:Y!mobileサービスの初期登録時に設定したメールアドレスとパスワードを入力
画像引用元:ワイモバイル
【手順⑩】
メールを「オン」にして「保存」をタップ
画像引用元:ワイモバイル
【手順⑪】
「アカウント」に追加されていることを確認できたら設定完了
画像は iOS14を例としています。
【Android編】ワイモバイルのメール設定方法
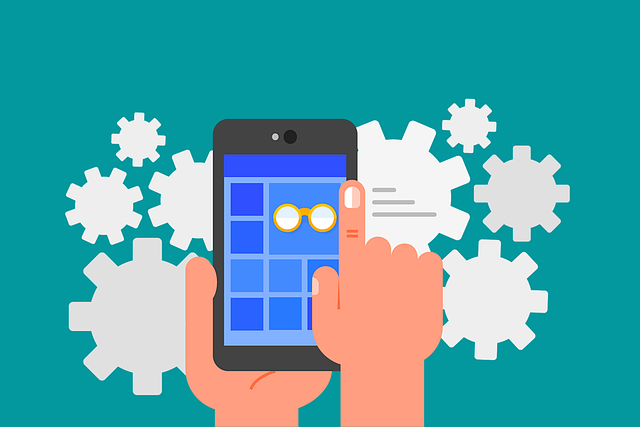
Androidの場合は、Y!mobileメールアプリを利用して設定を行うようになります。
Y!mobileメールアプリを利用すれば
- Y!mobileメール
- MMS
- SMS
など、ワイモバイルで利用できる全種類のメールアドレスを一元管理することができるので非常に便利です。
設定手順については、下記より解説していきます。
ワイモバイルサービスの初期登録を行い、メールアドレス(@yahoo.ne.jp)を取得していることを前提とした手順です。
画像引用元:ワイモバイル
【手順①】
「Playストア」からY!mobileメールアプリをダウンロード・インストールする
画像引用元:ワイモバイル
【手順②】
Y!mobileメールのアイコン「メール」をタップ
画像引用元:ワイモバイル
【手順③】
この画面が表示される場合は、内容を確認し「OK」をタップ
アプリの権限を確認し「許可」をタップ
画像引用元:ワイモバイル
【手順④】
「ログインする」をタップ
画像引用元:ワイモバイル
【手順⑤】
Yahoo! JAPAN IDでログインする
画面の表示が異なる場合は、画面の指示に従ってログインする
画像引用元:ワイモバイル
【手順⑥】
希望する表示方法をタップ
画像引用元:ワイモバイル
【手順⑦】
アプリで利用する色をタップし「Y!mobileメールをはじめる」をタップ
画像引用元:ワイモバイル
【手順⑧】
Wi-Fi接続設定の有無を選択
画像引用元:ワイモバイル
【手順⑨】
内容を確認し「OK」、「変更」をタップ
画像引用元:ワイモバイル
【手順⑩】
内容を確認し「OK」をタップ
画像引用元:ワイモバイル
【手順⑪】
受信箱が表示される
\ オンライン限定キャンペーン実施中 /
【iPhone】ワイモバイルでメール(MMS)が受信できない場合の対処法
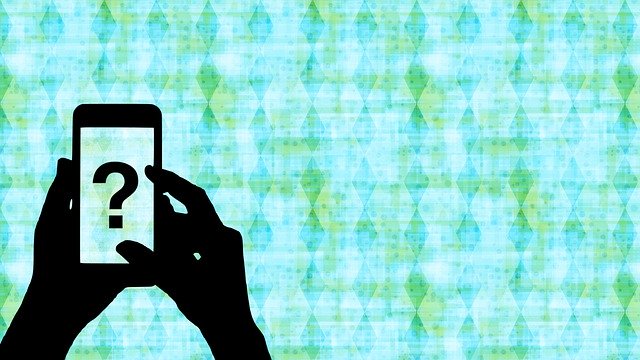
iPhoneを使用していて、ワイモバイルのMMS(@ymobile.ne.jp)が受信できないケースもあるようです。
そのような場合、複数の原因が考えられます。
原因
- iPhone本体の設定に原因がある
- 迷惑メール対策に原因がある
- 送信内容に原因がある
iPhoneでワイモバイルのMMSが受信できない場合の原因と対処法については、下記より解説していきます。
\ オンライン限定キャンペーン実施中 /
iPhone本体の設定に原因がある場合
- モバイルデータ通信の設定を確認する
- MMSメッセージの設定を確認する
- iMessage の設定を確認する
- 着信拒否設定を確認する
- iPhone本体の容量を確認する
iPhone本体の設定がメールが受信できない原因となっている場合、上記を試してみましょう。
モバイルデータ通信の設定を確認する
iPhoneの「モバイルデータ通信」がオフになっていると、インターネットに接続できないため、MMSの受信ができません。
そのため、iPhoneの「モバイルデータ通信」の設定状況を確認してみましょう。
画像引用元:ワイモバイル
【手順①】
iPhoneのホーム画面の「設定」をタップ
画像引用元:ワイモバイル
【手順②】
「モバイル通信」をタップ
画像引用元:ワイモバイル
【手順③】
モバイルデータ通信が「オン」になっていることを確認
オフになっている場合は、オンにしメールの受信ができるか試してみましょう
Wi-Fiに接続している場合は、Wi-Fi接続状態でインターネットに接続できるか確認しましょう。
接続できない場合は、Wi-Fiの設定を「オフ」に切り替えて、メールが受信できるか確認しましょう。
MMSメッセージの設定を確認する
iPhoneの「MMSメッセージ」の設定がオフになっている場合、MMSの受信ができません。
そのため、「MMSメッセージ」の設定状況を確認しましょう。
画像引用元:ワイモバイル
【手順①】
iPhoneのホーム画面の「設定」をタップ
画像引用元:ワイモバイル
【手順②】
「メッセージ」をタップ
画像引用元:ワイモバイル
【手順③】
「MMSメッセージ」が「オン」になっていることを確認
オフになっている場合は「オン」に切り替えましょう
画像引用元:ワイモバイル
【手順④】
「MMSメールアドレス」の項目にご自身のアドレス(△△△@ymobile.ne.jp)が表示されていることを確認
表示されていない場合は、ご自身のメールアドレスを入力し、MMSの受信ができるか確認しましょう
MMS(@ymobile.ne.jp)メールアドレスの確認方法は、「こちら」よりご確認ください。
iMessage の設定を確認する
iPhoneの「iMessage」の設定がオンになっている場合、MMSでメッセージが受信できない可能性があります。
そのため、「iMessage」の設定状況を確認しましょう。
画像引用元:ワイモバイル
【手順①】
iPhoneのホーム画面の「設定」をタップ
画像引用元:ワイモバイル
【手順②】
「メッセージ」をタップ
画像引用元:ワイモバイル
【手順③】
「iMessage」が「オフ」になっていることを確認
オンになっている場合は「オフ」に切り替えて、MMSの受信ができるか確認しましょう。
着信拒否設定を確認する
iPhoneの着信拒否設定に、相手の連絡先が誤って登録されていると、MMSの受信ができません。
そのため、着信拒否設定の登録状況を確認しましょう。
画像引用元:ワイモバイル
【手順①】
iPhoneのホーム画面の「設定」をタップ
画像引用元:ワイモバイル
【手順②】
「電話」をタップ
画像引用元:ワイモバイル
【手順③】
「着信拒否した連絡先」をタップ
画像引用元:ワイモバイル
【手順④】
相手の連絡先が登録されていないか確認
相手の連絡先が登録されていた場合は、右上の「編集」→「赤い削除マーク」→「着信拒否設定を解除」→「完了」をタップすると、受信できるようになるかと思います
iPhone本体の容量を確認する
ご自身のiPhone本体に画像やビデオを受信できるだけの空き容量があるか、確認しましょう。
空き容量が少ない場合、不要なアプリや画像・動画などを削除し、空き容量を確保した上でMMSの受信ができるか試してみましょう。
確認手順
- iPhoneのホーム画面の「設定」をタップ
- 「一般」をタップ
- 「iPhoneストレージ」をタップ
- 各アプリケーションとそのコンテンツが使っている容量が表示される
迷惑メール対策に原因がある場合
迷惑メール設定をしている場合、設定によってはメールが迷惑メールとしてブロックされており、メールを受信することができなくなっている可能性があります。
そのため、迷惑メールの設定を確認してみましょう。
- My Y!mobile(ウェブ)で確認する
- My SoftBankアプリで確認する
迷惑メールの設定は、上記より確認ができるようになっています。
My Y!mobile(ウェブ)で確認する
手順
- My Y!mobileへログインし「迷惑メール対策」をタップ
- 画面下部の「詳細設定をみる」をタップ
- 「S!メール」をタップし確認希望の項目の設定状況を確認
また、迷惑メール対策の各項目の解除状態は、下記の通りです。
| なりすましメールの拒否 | 利用しない |
| 受信許可リスト | 利用しない |
| 受信拒否リスト | 利用しない |
| ケータイ/PHSからのみ許可 | 利用しない |
| URLリンク付きメールの拒否 | 利用しない |
| 迷惑メールフィルター | 利用しない |
My SoftBankアプリで確認する
手順
- My SoftBankアプリを起動する
- 「照会・設定」をタップ
- 「迷惑メール対策」をタップ
- 確認希望の項目をタップし画面に沿って設定状況
また、迷惑メール対策の各項目の解除状態は、下記の通りです。
| 設定内容 | 解除状態 |
| 迷惑メールフィルター | OFF |
| 受信許可リスト | 登録なし |
| 受信拒否リスト | 登録なし |
| なりすましメールの拒否 | オフ |
| URLリンク付きメールの拒否 | オフ |
送信内容に原因がある場合
送信内容によっては、メールが届かない原因となる可能性があります。
- 写真などの添付ファイルを送信していないか確認する
- 他のメールアドレスから受信できるか確認する
そのため、上記を確認してみましょう。
写真などの添付ファイルを送信していないか確認する
写真などの添付ファイルがある場合、添付ファイルの容量が大きすぎて送受信ができないことがあります。
このような場合、送信元にて添付ファイルを削除した上で送信するよう依頼してみましょう。
MMSメール1通あたりの送受信可能サイズについては、「こちら(ソフトバンクのサイトに遷移します)」をご覧ください。
他のメールアドレスから受信できるか確認する
特定の相手からだけMMSの受信ができない場合、相手の送信した内容が原因でメールの受信ができないことが考えられます。
そのため、他のメールアドレスからMMSにメールを送信し、MMSが受信できるか確認しましょう。
送受信ができた場合、iPhoneやご自身の設定に問題はないので、送信元に下記を確認してみましょう。
- 宛先に入力しているメールアドレスに誤りはないか
- 写真など添付ファイルを送信していないか※
※データ容量が大きすぎると受信できないことがあるため
また、送受信ができなかった場合、iPhone本体に問題がある可能性があります。
このような場合、下記を試してみましょう。
以上を確認しても解決しない場合
ここまで紹介した方法を試しても解決しない場合、下記を試してみましょう。
- 電源の入れ直しとUSIMカードの差し直しを行う
- ネットワーク設定をリセットする
電源の入れ直しとUSIMカードの差し直しを行う
iPhoneの電源の入れ直しや、SIMカードを挿し直すことで問題が改善する可能性があるので試してみましょう。
手順
- iPhoneの電源をオフにする
- 電源が切れたあとSIMカードを抜いて挿し直す
- 再度iPhoneの電源を入れてMMSの受信ができるか確認
ネットワーク設定をリセットする
ネットワーク設定をリセットすることで改善する場合があるので、試してみましょう。
手順
- iPhoneホーム画面の「設定」をタップ
- 「一般」をタップ
- 「転送またはiPhoneをリセット」をタップ
- 「リセット」をタップ
- 「ネットワーク設定をリセット」をタップ
- 再度「ネットワーク設定をリセット」をタップ
- 再起動後にMMSの受信ができるか確認
どうしてもMMSが受信できない場合
何を試してもMMSが受信できないという場合、故障の可能性が考えられます。
このような場合、ワイモバイルショップに行って原因を確認してもらいましょう。
【Android】ワイモバイルでメール(MMS)が受信できない場合の対処法
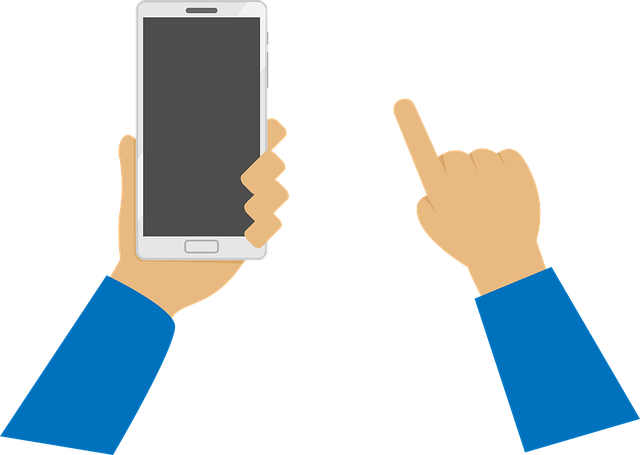
Androidスマホを使用していて、ワイモバイルのMMS(@ymobile.ne.jp)が受信できないケースもあるようです。
そのような場合、複数の原因が考えられます。
原因
- Androidスマ本体の設定に原因がある
- 迷惑メール対策に原因がある
- 送信内容に原因がある
AndroidスマホでワイモバイルのMMSが受信できない場合の原因と対処法については、下記より解説していきます。
\ オンライン限定キャンペーン実施中 /
Androidスマホ本体の設定に原因がある場合
- モバイルデータ通信の設定を確認する
- 利用中のメールアプリを確認する
- スマホ本体の容量を確認する
Androidスマホ本体の設定がメールが受信できない原因となっている場合、上記を試してみましょう。
モバイルデータ通信の設定を確認する
Androidスマホの「モバイルデータ通信」がオフになっていると、インターネットに接続できないため、MMSの受信ができません。
そのため、Androidスマホの「モバイルデータ通信」の設定状況を確認してみましょう。
画像引用元:ワイモバイル
【手順①】
Androidスマホの「設定」をタップ
画像引用元:ワイモバイル
【手順②】
「ネットワークとインターネット」をタップ
画像引用元:ワイモバイル
【手順③】
「モバイルネットワーク」をタップ
画像引用元:ワイモバイル
【手順④】
モバイルデータ「オン」になっていることを確認
モバイルデータがオフになっている場合は、「オン」に切り替えてMMSの受信ができるか試してみましょう
Wi-Fiに接続している場合は、Wi-Fi接続状態でインターネットに接続できるか確認しましょう。
接続できない場合は、Wi-Fiの設定を「オフ」に切り替えて、メールが受信できるか確認しましょう。
機種やOSによって、メニュー名称や手順が異なる場合があります。
利用中のメールアプリを確認する
MMSの受信ができない場合、利用中のメールアプリが原因となっている可能性が考えられるので、下記を確認してみましょう。
- 迷惑メールフォルダや他のフォルダに受信しているか確認
- サーバーに未受信メールが残っていないか確認
- アプリケーションが最新版になっているか(更新が必要か)を確認
スマホ本体の容量を確認する
ご自身のAndroidスマホ本体に画像やビデオを受信できるだけの空き容量があるか、確認しましょう。
空き容量が少ない場合、不要なアプリや画像・動画などを削除、またはデータをmicro SDに移動し、空き容量を確保した上でMMSの受信ができるか試してみましょう。
Androidスマホの容量確認は機種によって手順が異なるため、取扱説明書などでご確認ください。
迷惑メール対策に原因がある場合
迷惑メール設定をしている場合、設定によってはメールが迷惑メールとしてブロックされており、メールを受信することができなくなっている可能性があります。
そのため、迷惑メールの設定を確認してみましょう。
- My Y!mobile(ウェブ)で確認する
- My SoftBankアプリで確認する
迷惑メールの設定は、上記より確認ができるようになっています。
My Y!mobile(ウェブ)で確認する
手順
- My Y!mobileへログインし「迷惑メール対策」をタップ
- 画面下部の「詳細設定をみる」をタップ
- 「S!メール」をタップし確認希望の項目の設定状況を確認
また、迷惑メール対策の各項目の解除状態は、下記の通りです。
| なりすましメールの拒否 | 利用しない |
| 受信許可リスト | 利用しない |
| 受信拒否リスト | 利用しない |
| ケータイ/PHSからのみ許可 | 利用しない |
| URLリンク付きメールの拒否 | 利用しない |
| 迷惑メールフィルター | 利用しない |
My SoftBankアプリで確認する
手順
- My SoftBankアプリを起動する
- 「照会・設定」をタップ
- 「迷惑メール対策」をタップ
- 確認希望の項目をタップし画面に沿って設定状況
また、迷惑メール対策の各項目の解除状態は、下記の通りです。
| 設定内容 | 解除状態 |
| 迷惑メールフィルター | OFF |
| 受信許可リスト | 登録なし |
| 受信拒否リスト | 登録なし |
| なりすましメールの拒否 | オフ |
| URLリンク付きメールの拒否 | オフ |
送信内容に原因がある場合
送信内容によっては、メールが届かない原因となる可能性があります。
- 写真などの添付ファイルを送信していないか確認する
- 他のメールアドレスから受信できるか確認する
そのため、上記を確認してみましょう。
写真などの添付ファイルを送信していないか確認する
写真などの添付ファイルがある場合、添付ファイルの容量が大きすぎて送受信ができないことがあります。
このような場合、送信元にて添付ファイルを削除した上で送信するよう依頼してみましょう。
「Y!mobileメールアプリ」をご利用中の場合、最大2MB/1通まで送受信可能です。
他のメールアドレスから受信できるか確認する
特定の相手からだけMMSの受信ができない場合、相手の送信した内容が原因でメールの受信ができないことが考えられます。
そのため、他のメールアドレスからMMSにメールを送信し、MMSが受信できるか確認しましょう。
送受信ができた場合、Androidスマホやご自身の設定に問題はないので、送信元に下記を確認してみましょう。
- 宛先に入力しているメールアドレスに誤りはないか
- 写真など添付ファイルを送信していないか※
※データ容量が大きすぎると受信できないことがあるため
また、送受信ができなかった場合、Androidスマホ本体に問題がある可能性があります。
このような場合、下記を試してみましょう。
上記を試しても解説しない場合
ここまで紹介した方法を試しても解決しない場合、Androidスマホの電源の入れ直しとSIMカードの差し直しを試してみましょう。
手順
- 電源ボタンを長押ししAndroidスマホの電源を切る
- 電源が切れた後にSIMカードを抜き挿し直す
- Androidスマホの電源を入れる
- 再起動後MMSの受信ができるか確認
どうしてもMMSが受信できない場合
何を試してもMMSが受信できないという場合、故障の可能性が考えられます。
このような場合、ワイモバイルショップに行って原因を確認してもらいましょう。
ワイモバイルでおすすめのメールアドレスはどれなのか
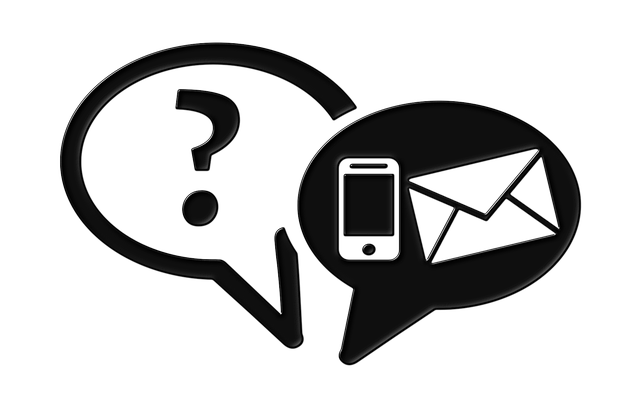

結論から言うと、下記のメールアドレスを使い分けることをおすすめします。
- MMS(キャリアメール)
- フリーメールアドレス
詳しくは、下記より解説していきます。
\ オンライン限定キャンペーン実施中 /
ワイモバイルのメールアドレスならMMS(キャリアメール)がおすすめ
ワイモバイルのメールアドレスの中なら、MMS(キャリアメール)がおすすめです。
何故なら、MMS(キャリアメール)は迷惑メールフィルターではじかれにくいからです。
例えば、相手が迷惑メールフィルターでキャリアメール以外からのメールをブロックしている場合、Y!mobileメールでは届かないことがあります。
しかし、ワイモバイルのキャリアメールであるMMSなら、迷惑メールフィルターではじかれにくいため、メールアドレスはMMSがおすすめと言えます。
相手が迷惑メールフィルターを設定していることが分かっていて初めてメールを送る場合、メール送信後に電話などでメールが届いているか確認したほうがいいでしょう。
基本的にはフリーメールアドレスがおすすめ
ワイモバイルのメールアドレスの中であれば、MMS(キャリアメール)がおすすめです。
しかし、ワイモバイルのメールアドレスにこだわらないのであれば、Gmailなどのフリーメールアドレスを利用したほうがいいでしょう。
何故なら、フリーメールアドレスであれば、ワイモバイルを解約・他社へ乗り換えをしても利用することができるためです。
ワイモバイルのメールアドレス
- Y!mobileメール:@yahoo.ne.jp
- MMS(キャリアメール):@ymobile.ne.jp
ワイモバイルのメールアドレスは、ワイモバイルを利用している間のみ利用できるもので、解約や他社へ乗り換えをすると利用できなくなります。(メールアドレス持ち運びを利用しない場合)
- ショッピングサイトのアカウント登録
- 友人との連絡手段
例えば、上記のような用途でワイモバイルのメールアドレスを利用していると、ワイモバイルを解約・他社へ乗り換えをする際、アカウント情報変更やメールアドレス変更の連絡をしないといけないなど、手間がかかります。
その点、フリーメールアドレスを利用していれば、ワイモバイルを解約・他社へ乗り換えをしても使い続けることができるので、アカウント情報変更やメールアドレス変更の連絡をする必要もありません。
そのため、基本的にはフリーメールアドレスを利用しつつ、フリーメールアドレスでは登録できないサービスや、迷惑メールフィルターの都合で送信できない相手には、MMSを利用するなど使い分けたほうがいいでしょう。
メールアドレス持ち運びに申し込めば、ワイモバイルを解約・他社に乗り換えをしても、ワイモバイルのメールアドレスを引き続き利用する事もできるようになっています。
【iPhone・Android】ワイモバイルのメール設定方法・まとめ
まとめ
- ワイモバイルでは複数のメールアドレスが用意されている
- 「@yahoo.ne.jp」と「@ymobile.ne.jp」のメールアドレスは利用にあたって設定が必要
- メール設定方法はiPhoneとAndroidで手順が異なる
- ワイモバイルでおすすめのメールアドレスは「MMS(@ymobile.ne.jp)」
Y!mobileメールとMMSはワイモバイルを解約すると使えなくなる- 2021年12月20日よりメールアドレス持ち運びを利用すれば解約後もワイモバイルのメールアドレスが使えるようになった
- 基本的にはフリーメールアドレスをメインで使用しつつMMSの利用がおすすめ
\ オンライン限定キャンペーン実施中 /