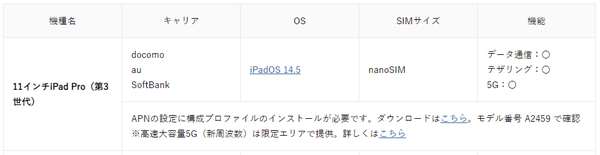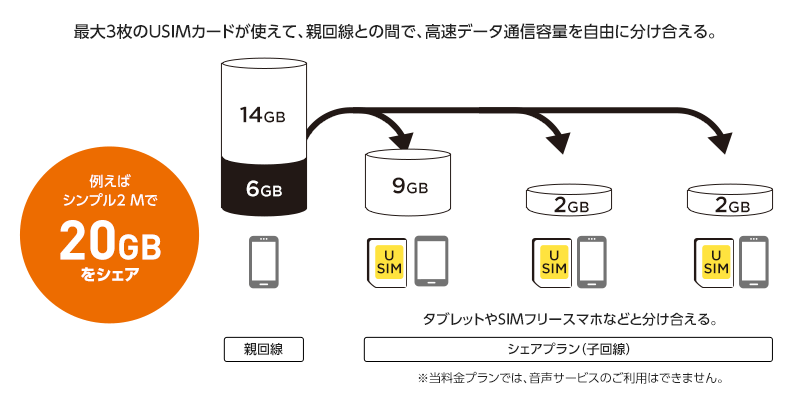こんな疑問にお答えします。
結論から言うと、ワイモバイルでもiPadを使用することは可能です。
ですが、どんなiPadでも使用できるわけではないので、その点には注意が必要です。
そこでこの記事では、
本記事の内容
- ワイモバイルではどんなiPadが使えるのか
- ワイモバイルでiPadを使用する場合月額料金はいくらなのか
- ワイモバイルでiPadを使用する手順
など、ワイモバイルでiPadは使えるのかについて解説していきます。
\ オンライン限定キャンペーン実施中 /
\ 公式サイトはこちら /
【結論】ワイモバイルでもiPadを使うことはできるが購入はできない
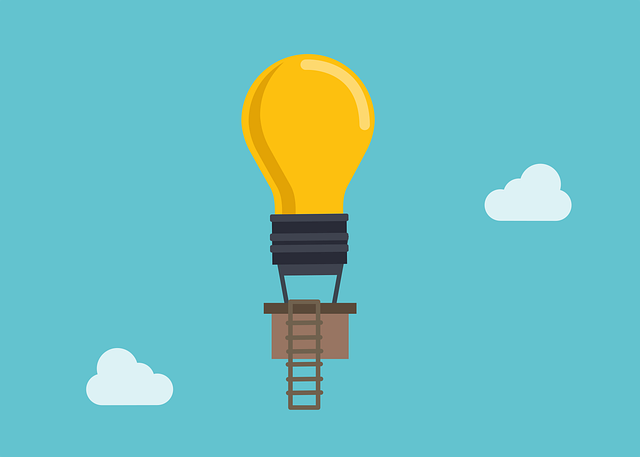
ワイモバイルでも、iPadを使用することができます。
ですが、ワイモバイルでiPadを使用する場合には、理解しておくべき点があります。
例えば、ワイモバイルではiPadを購入することはできません。
ワイモバイルは大手キャリア(ドコモ、au、ソフトバンク)のようにiPadを販売していないため、ワイモバイルでiPadを使用するためには、iPadは自分で用意する必要があります。
そのため、iPadはどうやって用意すればいいのか、ワイモバイルではどのような料金プランを利用するようになるのかなど、ワイモバイルでiPadを使おうと考えているなら、そういった点も理解しておきましょう。
\ オンライン限定キャンペーン実施中 /
ワイモバイルではiPadを単体で契約することはできない
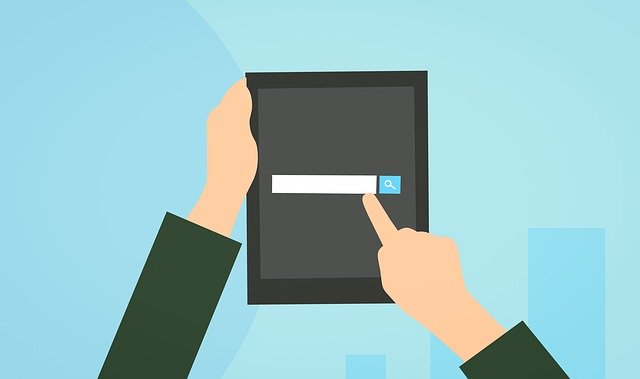
データベーシックプランS/Lは、2021年8月17日をもって新規受付を終了しました。
ワイモバイルでiPadを使用することはできますが、ワイモバイルではiPadだけで契約することはできません。
何故なら、ワイモバイルでiPadを使用する場合、「データベーシックプラン」を利用することができないためです。
ワイモバイルでは、データベーシックプランというタブレット向けのデータ通信専用の料金プランが用意されており、この料金プランを利用すればタブレット単体で契約することが可能です。
しかし、データベーシックプランは、ワイモバイルでタブレットを購入する場合に加入することができる料金プランとなっています。
ワイモバイルではiPadは販売されていないので、iPadを使用する場合にはデータベーシックプランを利用することはできません。
そのため、ワイモバイルではiPadを使用する場合には、データ通信専用プランを利用するのではなく、
| シェアプランを利用した申し込み例 | ||
| 親回線 | 子回線 | |
| 機種 | スマホ | iPad |
| 料金プラン | シンプル2 M | シェアプラン |
上記のようにシェアプランを利用して申し込むようになるので、その点は理解しておきましょう。
\ オンライン限定キャンペーン実施中 /
ワイモバイルで使用できるiPadとは
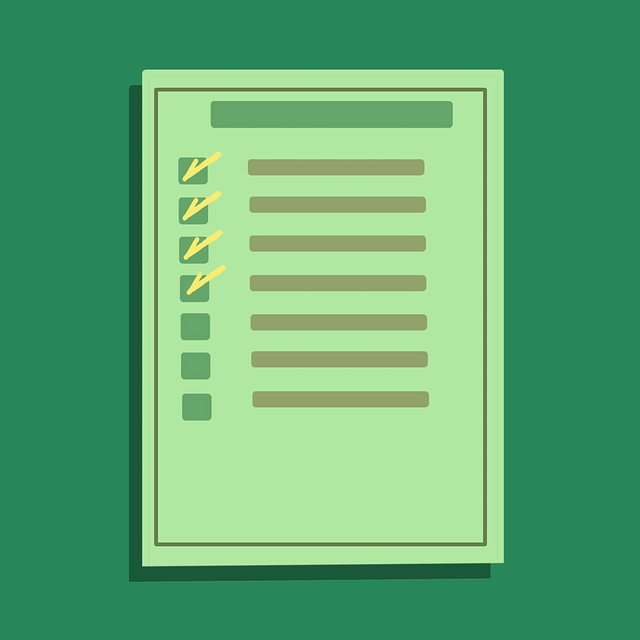
ワイモバイルではiPadを販売していないので、ワイモバイルでiPadを購入することができません。
そのため、ワイモバイルでiPadを利用するためには、自分でiPadを用意する必要があります。
ですが、どんなiPadであってもワイモバイルで使用できるというわけではありません。
使用可能なiPad
- セルラーモデルのiPadであること
- SIMロック解除済みのiPadであること
- 動作確認済みのiPadであること
ワイモバイルでiPadを使用するためには、上記の条件を満たしている必要があります。
\ オンライン限定キャンペーン実施中 /
セルラーモデルのiPadであること
ワイモバイルで使用するためには、セルラーモデルのiPadである必要があります。
何故なら、セルラーモデルのiPadでないと、SIMカードが挿入できないためです。
iPadには、セルラーとWi-Fiの2つのモデルがあります。
iPadのモデル
- セルラーモデル:SIMカードを挿入しデータ通信ができるタイプ
- Wi-Fiモデル:Wi-Fiに接続してデータ通信ができるタイプ
※セルラーモデルでもWi-Fiの利用は可能
見分け方としては、iPad本体にSIMカードスロットがあるものがセルラーモデル、SIMカードスロットがないものがWi-Fiモデルとなります。
Wi-FiモデルのiPadでは、ワイモバイルのSIMカードが挿入できないので、ワイモバイルで使用するためには、セルラーモデルのiPadが必要になります。
iPadがWi-Fiモデルの場合
iPadがWi-Fiモデルの場合、ワイモバイルでポケットWi-Fiを契約すれば使用することができます。
また、既にワイモバイルを利用している場合、テザリングを利用すれば外出先などでもWi-FiモデルのiPadを使用することができます。
SIMロック解除済みのiPadであること
大手キャリア(ドコモ、au、ソフトバンク)で購入したiPadをワイモバイルで使用する場合、SIMロック解除が必要になります。
何故なら、SIMロックがかかったままのiPadだと、ワイモバイルのSIMカードを挿入しても動作しないためです。
ワイモバイル公式サイトにも、SIMロック解除していない製品は利用できないと記載されているので、SIMロックがかかったiPadは必ずSIMロック解除を行いましょう。
SIMロック解除は、iPad購入元携帯電話会社で行うようになり、ネットや店頭より手続きが行えるようになっていますが、事務手数料無料でSIMロック解除ができるネットでの手続きがおすすめです。
店頭でSIMロック解除手続きを行う場合、事務手数料として3,300円の費用が発生するのでご注意ください。
大手キャリアで購入したiPadでも、購入した時期・端末によってはSIMロックがかかっていないこともあります。詳しくは各キャリアの公式サイトをご覧ください。
【補足】SIMフリーモデルのiPadならすぐに使用可能
ちなみに、AppleストアなどではSIMフリーモデルのiPadが販売されています。
SIMフリーモデルとは、SIMロックがかかっていないモデルのiPadなので、ワイモバイルで使用するにあたってSIMロック解除は不要です。
そのため、もしこれからiPadを用意するのであれば、SIMフリーモデルのiPadを購入することをおすすめします。
動作確認済みのiPadであること
iPadをワイモバイルで使用する場合、そのiPadはワイモバイルで動作確認が行われているかチェックしておきましょう。
ワイモバイル公式サイトでは、ワイモバイルが動作確認を行った他社端末を公開しています。
動作確認済みiPad一覧
- 12.9インチiPad Pro(第6世代)
- 11インチiPad Pro(第4世代)
- iPad(第10世代)
- iPad Air(第5世代)
- iPad mini(第6世代)
- iPad (第9世代)
- 11インチiPad Pro(第3世代)
- 12.9インチiPad Pro(第5世代)
- iPad Air(第4世代)
- iPad (第8世代)
- 11インチiPad Pro(第2世代)
- 12.9インチiPad Pro(第4世代)
- 11インチiPad Pro
- 12.9インチiPad Pro(第3世代)
- 10.5インチ iPad Pro
- 12.9インチ iPad Pro(第2世代)
- 12.9インチ iPad Pro
- iPad(第7世代)
- iPad(第6世代)
- iPad(第5世代)
- iPad mini(第5世代)
- iPad mini 4
- iPad Air(第3世代)
※記事執筆時点
例えば、ソフトバンクで購入した11インチiPad Pro(第3世代)をワイモバイルで使用したい場合、
画像引用元:ワイモバイル
上記のように記載されていれば、その11インチiPad Pro(第3世代)はワイモバイルで使用することが可能です。
ワイモバイルで動作確認を行った端末は、「こちら」で公開されているので、そのiPadは動作確認が行われている機種かどうか、ワイモバイルに申し込む前に確認しておきましょう。
ワイモバイルの動作確認ページに記載がないiPadを使用する場合、もし使用できなくてもそれはすべて自己責任となるのでご注意ください。
ワイモバイルでiPadを使用するなら料金プランは「シェアプラン」

ワイモバイルでiPadを使用する場合、「シェアプラン」という子回線専用料金プランを利用するようになります。
シェアプランの詳細や、シェアプランでiPadを使用した場合、月額料金はいくらかかるのかについては、下記より解説していきます。
\ オンライン限定キャンペーン実施中 /
シェアプランとは
画像引用元:ワイモバイル
シェアプランとは、親回線の高速データ通信容量を子回線(最大3回線まで追加可能)に分けて使うことができる子回線専用の料金プランです。
シェアプランを簡単にまとめると、下記のようになります。
シェアプランとは
- 親回線の高速データ容量を子回線に分けて使える
- 子回線は最大3回線まで追加可能
- シェアプランはデータ通信専用プラン
- 電話番号を利用した音声通話はできない
- シェアプランの契約は店頭で行う
- 契約事務手数料はキャンペーンで無料※
- 契約期間は設定されていない
- シェアプランの月額料金は親回線のプランによって異なる
- 通信速度制限時は最大128kbpsに通信速度が低速化する
※キャンペーンはワイモバイルの都合で、予告なく変更・終了となる可能性があります
また、ワイモバイルのシェアプランについては、下記の記事で詳しく解説しているので、そちらをご覧ください。
-

-
【ワイモバイルのシェアプランとは】申し込み方法・注意点も解説!
続きを見る
シェアプランでiPadを使用した場合の月額料金
| シンプル2 S(4GB) | シンプル2 M(20GB) | シンプル2 L(30GB) | |
| 親回線の月額料金 | 2,365円 | 4,015円 | 5,115円 |
| シェアプランの月額料金 | 539円 | 539円 | 539円 |
| 月々の利用料金 | 2,904円 | 4,554円 | 5,654円 |
例えば、親回線がシンプル2 Mを使用している場合、シェアプランの月額料金は539円となります。
ワイモバイルでシェアプランを利用する場合、親回線の料金プランの月額料金+シェアプランの月額料金が、月々の利用料金として請求されます。
| シンプル2 M | 4,015円 |
| シェアプラン | 539円 |
| 月々の利用料金 | 4,554円 |
※税込
つまり、親回線がシンプル2 Mならシェアプランの月額料金と併せて、月々4,554円で利用することができます。
料金プランの月額料金のみの金額です。
【補足】割引サービス適用でスマホの基本料金がお得に
ちなみに、ワイモバイルには「家族割引サービス」「おうち割光セット(A)」「PayPayカード割」という割引サービスがあり、割引サービスを適用させるとシェアプランの親回線となっているスマホの基本料金がお得なります。
家族割引サービスとは
- 内容:複数回線契約で2回線目以降の基本使用料が毎月1,100円割引
- 対象プラン:シンプル2 S/M/L他
- 備考:一人で複数回線契約の場合も対象
おうち割光セット(A)とは
- 内容:対象固定通信サービス契約でワイモバイルの基本使用料が毎月最大1,650円割引
- 対象プラン:シンプル2 S/M/L
- 備考:SoftBank光/Airの契約が必要
PayPayカード割とは
- 内容:対象のカードで料金を支払うとワイモバイルの基本使用料が毎月187円割引
- 対象プラン:シンプル2 S/M/L
- 備考:PayPayカード/PayPayカードゴールドが対象
割引サービスを適用させた場合の、ワイモバイルの基本料金は下記の通りです。
| シンプル2 S | シンプル2 M | シンプル2 L | |
| 月額料金 | 2,365円 | 4,015円 | 5,115円 |
| 家族割引サービス | -1,100円 | ||
| おうち割光セット(A) | -1,100円 | -1,650円 | -1,650円 |
| PayPayカード割 | -187円 | ||
| 月々の利用料金 | 1,078円 | 2,178円or2,728円 | 3,278円or3,828円 |
ただし、iPadを使用するためのプランであるシェアプランは割引対象外となっているので、その点は理解しておきましょう。
\ オンライン限定キャンペーン実施中 /
家族割引サービスとおうち割光セット(A)の併用はできません。また、それぞれの割引サービスの適用条件については、ワイモバイル公式サイトでご確認ください。
ワイモバイルでiPadを使用する手順

ワイモバイルでiPadを使用する場合、下記のような流れで手続きを行うようになります。
流れ
- オンラインストアで親回線の契約手続きを行う
- 店頭でシェアプランの契約手続きを行う
- iPadでAPN設定を行う
注意点としては、シェアプランの申し込みはオンラインではできないという点です。
ワイモバイルの申し込み手続きは、店頭よりもオンラインストアのほうがメリットが多くお得です。
メリット
- 契約事務手数料が無料
- 頭金(店舗手数料)が無料
- 24時間いつでも契約手続きが可能
- 手続きの待ち時間がない
- 欲しい機種の価格や在庫状況がわかる
- 申し込むオプションサービスをじっくり考えられる
- 店頭では実施していない特典・キャンペーン(端末代金割引他)が利用できる
しかし、シェアプランは店頭でのみ申し込みが可能となっています。
そのため、まずはワイモバイルオンラインストアで親回線を契約し、シェアプランは店頭で契約するようになります。
-

-
【ワイモバイルオンラインストアで契約するメリットとデメリット】お得に契約できるも注意点もあり!
続きを見る
\ オンライン限定キャンペーン実施中 /
手順①:オンラインストアで親回線の契約手続きを行う
まずは、ワイモバイルオンラインストアで親回線の契約を行います。
契約手続きの流れ
- 必要なものを用意する
- ワイモバイルオンラインストアにアクセス
- 利用する料金プランなどを選択
- 契約者情報の入力・本人確認書類のアップロードなどを行う
- 契約手続き完了
ワイモバイルオンラインストアを利用した契約方法については、下記の記事で詳しく解説しているので、そちらをご覧ください。
-

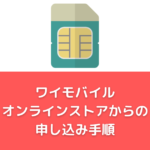
-
【ワイモバイルオンラインストアでの申し込みのやり方】ネット契約ならお得な割引などメリット多数!
続きを見る
\ オンライン限定キャンペーン実施中 /
手順②:店頭でシェアプランの契約手続きを行う
親回線が利用できるようになったら、ワイモバイルショップでシェアプランの契約手続きを行います。
ショップは混雑していることが多いので、事前に来店予約をしておきましょう。
来店予約をしておくと、店頭での待ち時間を短縮することができ、スムーズに手続きを行うことができます。
また、来店予約については「こちら」をご覧ください。
通常、シェアプランは親回線と同時契約でないと、SIMカードを追加するごとに契約事務手数料が発生しますが、キャンペーンで親回線と同時契約でなくても、契約事務手数料は無料となっています。(キャンペーンは予告なく変更・終了の可能性あり)
手順③:iPadでAPN設定を行う
子回線用のSIMカードをiPadに挿入したら、iPadがインターネットに接続できるようにするために、APN設定を行います。
流れ
- 他社のAPN構成プロファイルがインストールされている場合は削除する
- ワイモバイルのAPN設定用構成プロファイルをインストール
詳しくは、下記より解説していきます。
シェアプラン子回線の契約の際に、iPadのAPN設定をしてもらうことは可能かどうかについては、来店前に店舗に問い合わせてご確認ください。
他社のAPN構成プロファイルがインストールされている場合は削除する
大手キャリア(ドコモ、au、ソフトバンク)などで購入したiPadをワイモバイルで使用する場合、iPadに他社のAPN構成プロファイルがインストールされている可能性があります。
その場合、まずはiPadにインストールされている、他社のAPN構成プロファイルを削除します。
APN削除方法
- 「設定」をタップ
- 「一般」をタップ
- 「プロファイル」をタップ
- 他社SIMのプロファイルの表示を確認してタップ
- プロファイルの画面が表示されたら「プロファイルを削除」をタップ
- パスコードの入力を求められた場合はパスコードを入力
- 「削除」をタップ
- APN構成プロファイル削除完了
ただし、APN構成プロファイルを削除すると、プロファイルに紐づいたメールやメモなどが削除されます。
そのため、必要なデータがある場合には、事前にバックアップをとり削除するようにしましょう。
ワイモバイルのAPN設定用構成プロファイルをインストール
iPadは、専用のプロファイルをインストールすることで、APN設定されます。
プロファイルをインストールするには、まずiPadをWi-Fiに接続しておきましょう。
手順
- 「こちら」のページのQRコードをiPadのカメラで読み込む
- 「APN設定用の構成プロファイル」をタップ
- 「許可」をタップ
- 「閉じる」をタップ
- ホーム画面に戻り「設定」→「プロファイルがダウンロード済み」をタップ
- 「インストール」をタップ
- パスコードの入力を求められたらパスコードを入力
- 「インストール」をタップ
- 「完了」をタップすればAPN設定完了
APN設定が完了したら、iPadがネットに接続できるかブラウザなどを起動し確認してみましょう。
ワイモバイルでiPadを使用する際の注意点

ワイモバイルで、iPadを使用する際の注意点について解説します。
注意点
- ワイモバイルではiPadを販売していない
- iPadではSMSやMMSの送受信ができない
- iPadで音声通話はできない
- 加入月の高速データ通信容量は3GBまで
ワイモバイルでiPadを使おうと考えているなら、注意点もしっかりと理解しておきましょう。
\ オンライン限定キャンペーン実施中 /
ワイモバイルではiPadを販売していない
繰り返しになりますが、ワイモバイルではiPadを販売していないため、ワイモバイルの契約と同時にワイモバイルでiPadを購入する事はできません。
そのため、iPadは自分で用意する必要があります。
- Appleストア
- キャリア(ドコモなど)
- Amazon、楽天市場
- 家電量販店
- etc…
iPadは、上記などで購入できるので、ワイモバイルでiPadを使用したいもののiPadを持っていないという場合は、事前に用意してきましょう。
iPadではSMSやMMSの送受信ができない
ワイモバイルでiPadを使用する場合、SMS(携帯電話番号を使用したメッセージサービス)※やMMS(@ymobile.ne.jp)の送受信はできません。
ですが、Y!mobleメール(@yahoo.ne.jp)は送受信可能となっています。
そのため、iPadでメールを利用したい場合には、Y!mobleメールを利用するようになります。
※Y!mobileからの一部のSMSのみ受信可能
iPadで音声通話はできない
ワイモバイルでiPadを使用する場合、音声通話はできません。
これは、シェアプランを利用する場合だけでなく、音声通話が可能なプラン(シンプル2 S/M/L)を利用する場合であっても、iPadで音声通話はできません。
加入月の高速データ通信容量は3GBまで
シェアプランに加入した月は、親回線のプランに関係なく、高速データ通信容量は3GBまでとなっています。
何故なら、シェアプランは加入月の翌月から、高速データ通信容量を分け合うことができるようになっているためです。
| シンプル2 S | シンプル2 M | シンプル2 L | |
| 高速データ通信容量 | 4GB | 20GB | 30GB |
| シェアプラン加入月 | 3GB | ||
| シェアプラン加入月翌月以降 | 4GB | 20GB | 30GB |
例えば、親回線がシンプル2 L(30GB)の場合、シンプル2 Lの高速データ通信容量は30GBですが、シェアプラン加入月は3GBまでしか使用できず、翌月からシンプル2 L(30GB)の高速データ通信容量をわけあうことができるようになります。
ワイモバイルのシェアプランでiPadを使用する際のよくある質問

よくある質問
- iPadを解約したくなった場合はどうすればいい?
- シェアプランでiPadを使用する場合5G通信は可能?
- ワイモバイルのeSIMでiPadは使える?
ワイモバイルのシェアプランでiPadを使用する際のよくある質問をまとめてみたので、下記より紹介していきます。
\ オンライン限定キャンペーン実施中 /
iPadを解約したくなった場合はどうすればいい?
iPadをシェアプランで使用しており、シェアプランを解約したくなった場合、ワイモバイルのショップで解約手続きが行えます。
そのため、シェアプランを解約する場合には、最寄りのワイモバイルショップに来店しましょう。
シェアが解除になる最終月の余った高速データ通信容量に関しては、翌月に繰り越すことはできないとしているので、ご注意ください。
シェアプランでiPadを使用する場合5G通信は可能?
シェアプランでiPadを使用する場合でも、5Gによる通信は可能です。
というのも、シェアプランの親回線が5Gサービスに対応した料金プランの場合、シェアプランでも5G通信ができるようになっているためです。
ワイモバイルでは、「シンプル2 S/M/L」が5Gに対応した料金プランとなっているので、親回線がシンプル2 S/M/Lであれば、シェアプランのiPadでも5G通信が行えます。
- 5Gに対応したiPadであること
- 5G対応エリアであること
ただし、iPadで5G通信を行うには、5Gに対応したiPadである必要があります。
5G通信に対応していないiPadでは5G通信はできないほか、5Gに対応したエリア内でないと5G通信はできないので、その点はご注意ください。
ワイモバイルのeSIMでiPadは使える?
ワイモバイルのシェアプランの子回線でiPadを利用する場合、eSIMを利用する事はできません。
何故なら、シェアプランの子回線ではeSIMは利用できないためです。
もし、iPadでワイモバイルのeSIMを利用したいなら、料金プランはシェアプランではなくシンプル2を利用する必要があります。
ワイモバイルでeSIMを利用する場合、iPadがeSIM対応端末である必要があります。
ワイモバイルでiPadは使用できるのか・まとめ
まとめ
- ワイモバイルではiPadは買えない
データ通信専用のデータベーシックプランはワイモバイルでタブレットを購入する場合に利用できる- データベーシックプランは2021年8月17日をもって新規受付を終了したため現在は契約不可
- ワイモバイルではiPadを単体で契約することはできない
- ワイモバイルで使用するためには、セルラーモデル、SIMロック解除済み、動作確認済みのiPadである必要がある
- ワイモバイルでiPadを使用する場合はシェアプランという子回線専用プランを利用するようになる
- シェアプランは親回線の高速データ容量を子回線に分けて使えるプラン
- シェアプランの月額料金は親回線が利用している料金プランによって異なる
- ワイモバイルでiPadを利用するにはまず親回線の契約が必要
- 親回線が利用できるようになったら店頭でシェアプランの契約を行う
- 子回線用のSIMカードをiPadに挿入したらAPN設定が必要
\ オンライン限定キャンペーン実施中 /